修改此控制項目會使頁面自動更新

在 Mac 上將照片或影片加入「無邊記」白板
將照片圖庫中的任何照片或影片加入「無邊記」白板。你可以使用「快速查看」視窗或幻燈片秀預覽加入的任何影像。
若已開啟 Apple Intelligence*,你也可以使用「影像樂園」來在「無邊記」中製作獨一無二的影像。請參閱:使用「影像樂園」製作獨創影像。
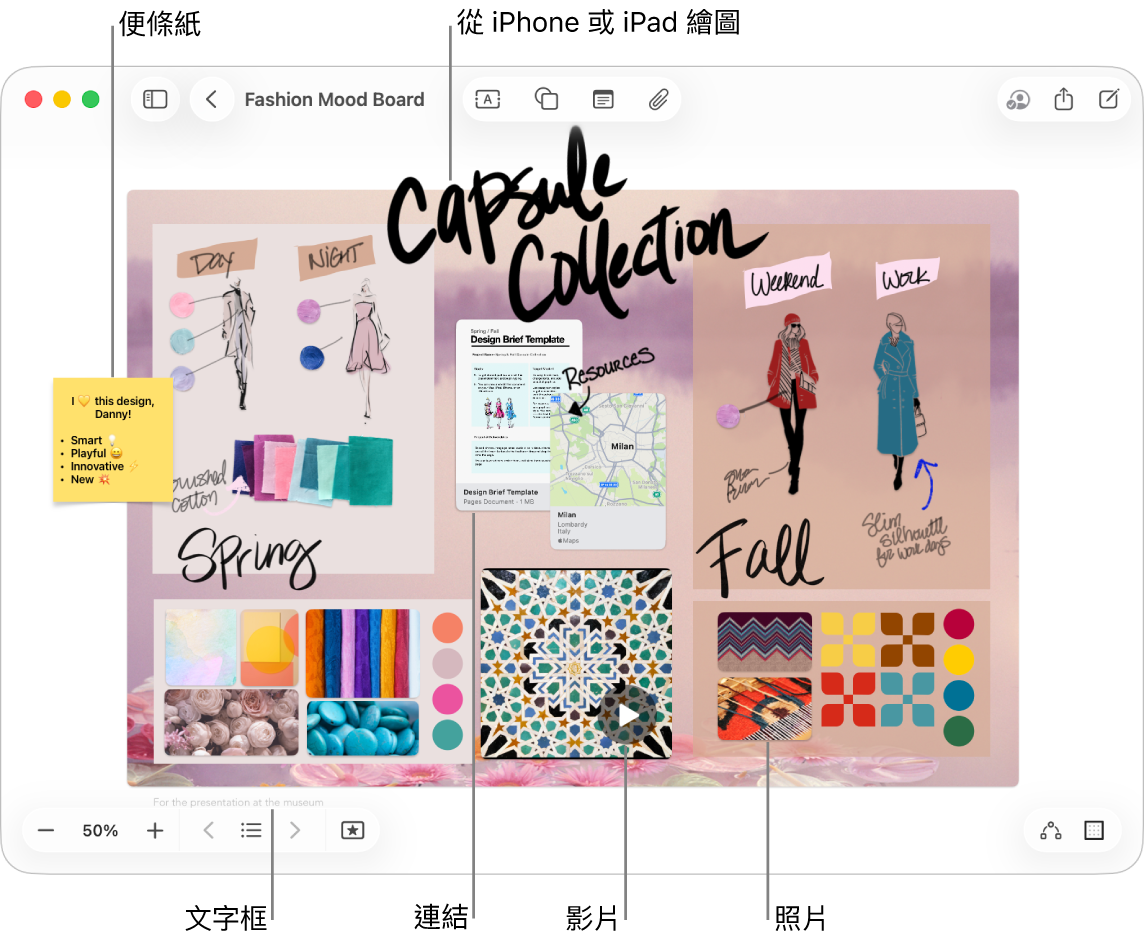
加入照片或影片
修改照片或影片格式
前往 Mac 上的「無邊記」App
 。
。選取照片或影片來執行下列任一操作:
加入陰影:按住 Control 鍵並按一下照片或影片,然後選擇「陰影」。
將影像的邊角變圓:按住 Control 鍵並按一下照片或影片,然後選擇「圓角」。
使用遮罩:選擇「格式」>「影像」>「以形狀進行遮罩裁切」,然後選取選項。
聚焦於照片主體:若靜態影像的背景由主要為相同顏色的區域所組成,你可以將其移除。按一下
 ,然後選擇「移除背景」。
,然後選擇「移除背景」。更改大小、裁切等:使用下方表格中的格式工具。
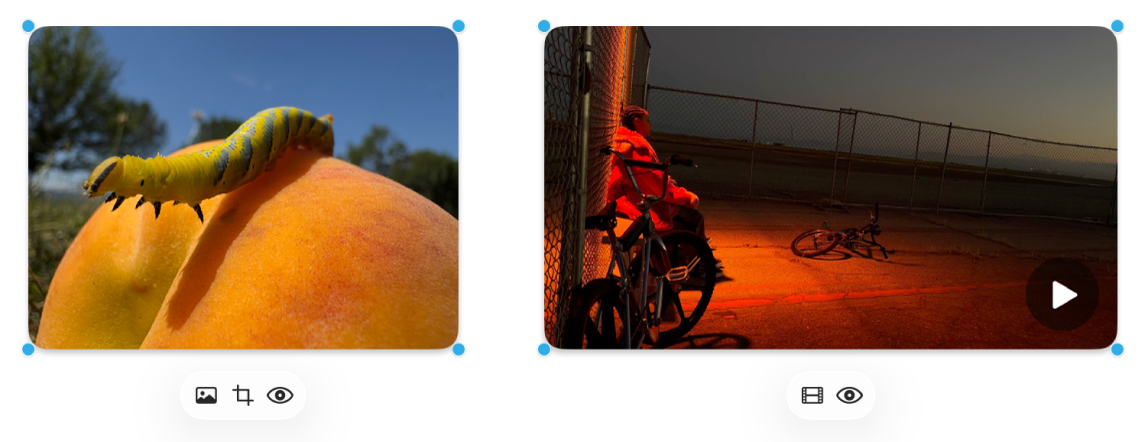
工具
說明
「影像檢閱器」按鈕

將照片重置為來源媒體的原始大小,以不同的照片取代或移除照片背景。
「影片」按鈕

將影片重置為來源媒體的原始大小或以不同的影片取代。
「裁切遮罩」按鈕

遮罩(裁切)照片來只框出你要顯示的照片部分。
「預覽」按鈕

在「快速查看」視窗中預覽完整大小的照片或影片。
以幻燈片秀檢視影像
前往 Mac 上的「無邊記」App
 。
。若要打開包含多個影像的「快速查看」視窗,請選取影像,然後按下空白鍵。
若要捲動項目,請按一下視窗左上角附近的箭頭,或按下向左或向右鍵。
若要以幻燈片秀檢視項目,請按一下
 ,然後按一下
,然後按一下  。按下 Esc(Escape)鍵來結束幻燈片秀。
。按下 Esc(Escape)鍵來結束幻燈片秀。