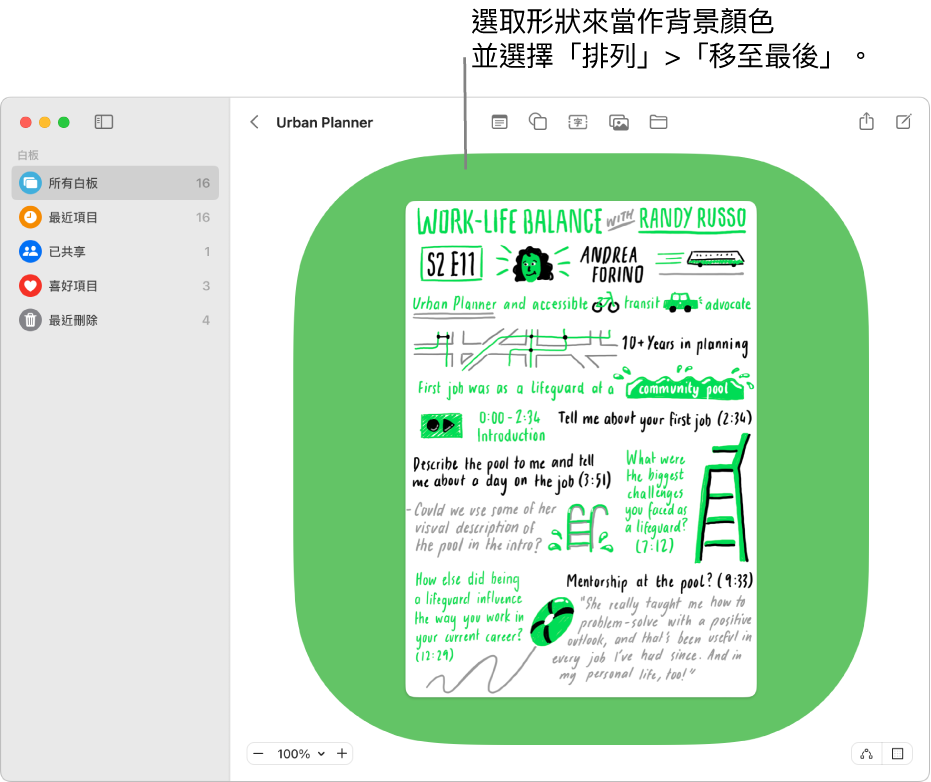在 Mac 上將形狀或線條加入「無邊記」白板
「無邊記」包含數百種各種類別的形狀。將形狀加入白板後,你可以用幾種方式自訂形狀。
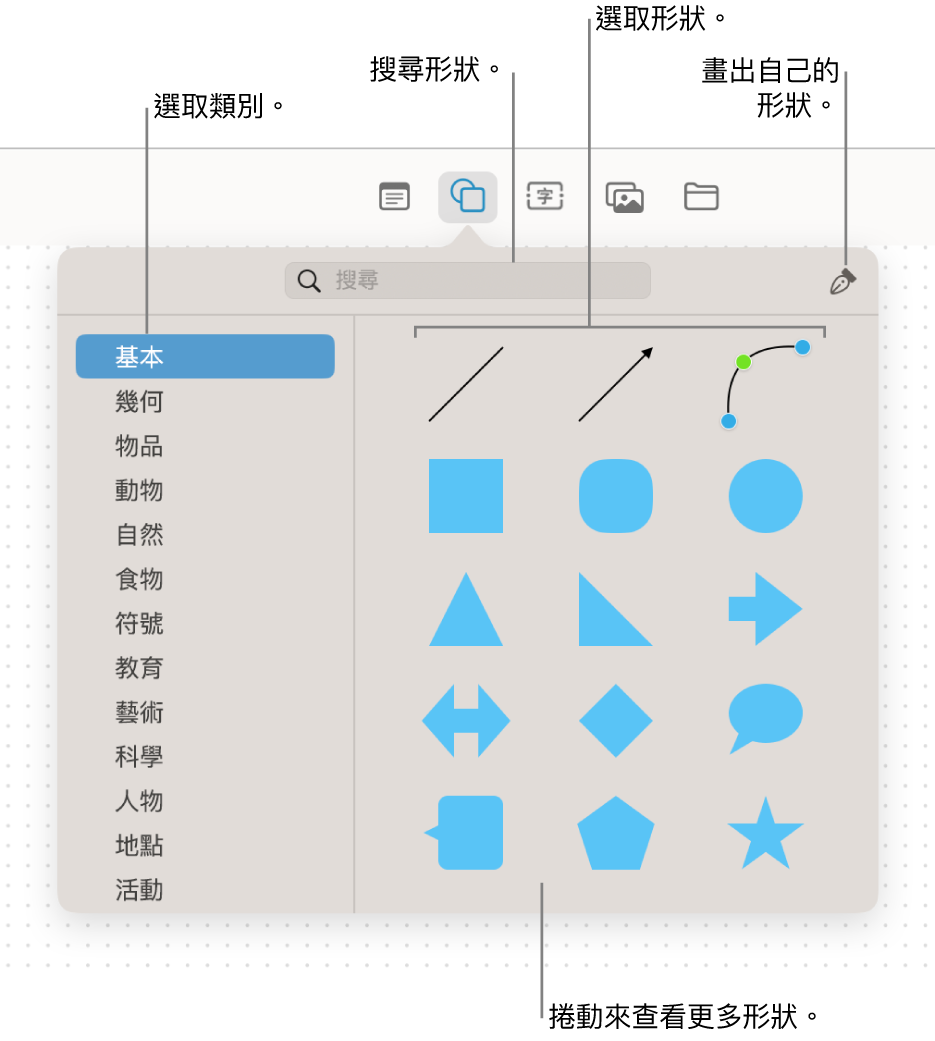
加入和修改形狀或線條的格式
在 Mac 上的「無邊記」App
 中,按一下側邊欄中的類別,然後按兩下白板來打開。
中,按一下側邊欄中的類別,然後按兩下白板來打開。如果你沒有看到側邊欄,請選擇「顯示方式」>「顯示側邊欄」。
按一下「插入形狀」按鈕
 ,然後選取形狀或線條。
,然後選取形狀或線條。你可以捲動形狀圖庫,選取左側的類別,或搜尋來找出你要使用的類別。你也可以使用「筆」工具
 來畫出你自己的形狀。
來畫出你自己的形狀。若要更改邊線粗細、顏色等,請選取形狀或線條,然後使用格式工具。
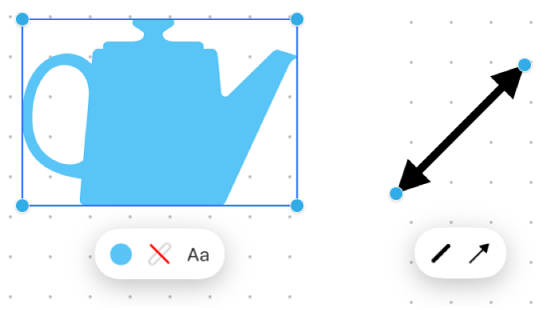
工具
說明
「填充檢閱器」按鈕

更改形狀的顏色。
「描邊檢閱器」按鈕
 或
或 
更改形狀或線條的邊線類型、邊線粗細和邊線顏色。
「文字檢閱器」按鈕

更改形狀中所有文字的格式,包含字體、顏色、大小、對齊和列表樣式。
「線條結尾檢閱器」按鈕

將箭頭或其他形狀加入線條。
「連接線檢閱器」按鈕

更改連接線的類型:直線、稜線或曲線。(在兩個項目之間加入連接線時適用。)
形狀和線條提示
若要將文字加入形狀,請選取形狀,然後開始輸入。
若要套用格式到形狀中的特定文字,請選取文字,然後使用該項目的格式按鈕。
若要更改你已加入白板的形狀,請選擇「格式」>「形狀和線條」>「更改形狀」(或按住 Control 鍵並按一下形狀,然後選擇「更改形狀」)。
將形狀加入白板後,你可以用幾種方式自訂形狀。例如,你可以將標準五角星改成二十角的星爆和調整方形的圓角程度。
若要讓形狀或線條可供編輯,請選擇「格式」>「形狀和線條」>「允許編輯」。允許編輯形狀或線條後,你可以使用控點來將線條從曲線改成直線或加入更多控點以取得更多變化。
你可以在形狀和其他項目之間使用連接線。如有需要,請按一下右下角的「顯示連接點」按鈕
 (啟用連接線時,該按鈕看起來會像
(啟用連接線時,該按鈕看起來會像  ),按一下形狀,然後拖移向上、向下、向左或向右箭頭的其中一個來將連接線加到其他項目。你也可以將圖表加入「無邊記」白板。
),按一下形狀,然後拖移向上、向下、向左或向右箭頭的其中一個來將連接線加到其他項目。你也可以將圖表加入「無邊記」白板。選取多個形狀時,你可以用各種方式將其合併(例如,將其加入一個形狀中或從另一個形狀中減去一個形狀),請按一下「排列檢閱器」按鈕
 來開始。
來開始。你可以用更多種方式修改形狀和線條的外觀,請在「格式」>「形狀和線條」中實驗所有選項。
【提示】你可以加入大的矩形並更改其顏色來當作背景顏色。將項目置於矩形上,或將矩形排列到已位於該處的項目後面:選取形狀並選擇「排列」>「移至最後」。