
在 Mac 上的「字體簿」中安裝和驗證字體
若要在您的 App 中使用字體,您需要使用「字體簿」安裝字體。在您安裝字體時,「字體簿」會列出所有找到的問題供您檢閱。您也可以稍後驗證字體。
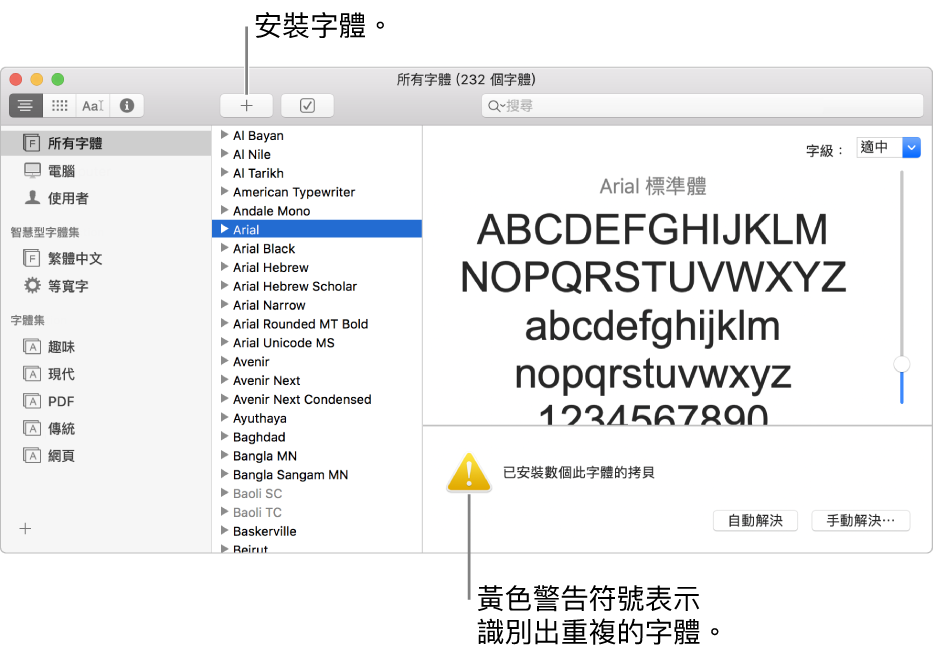
安裝字體
您可以從 Mac 上的位置(或您連接的網路)來安裝字體,或者在「字體簿」視窗中直接下載其他系統字體。您可下載的字體在字體列表中會變暗。
在 Mac 上的「字體簿」App ![]() 中執行以下任一操作:
中執行以下任一操作:
從 Mac 或網路安裝字體:按一下「字體簿」工具列中的「加入」按鈕
 ,找到並選取字體,然後按一下「打開」。
,找到並選取字體,然後按一下「打開」。【提示】若要快速安裝字體,您也可以將字體檔案拖到「字體簿」App 圖像上,或在 Finder 中按兩下字體檔案,然後在顯示的對話框中按一下「安裝字體」。
下載其他系統字體:按一下左側側邊欄中的「所有字體」,然後選取變暗的字體系列或是一或多個樣式。按一下預覽面板中的「下載」,然後在出現的對話框中按一下「下載」。
如果預覽面板未顯示,請選擇「顯示方式」>「顯示預覽」。如果您沒有看到「下載」按鈕,請切換至其他預覽類型(「下載」按鈕無法在「資訊」預覽中使用)。如需更多預覽面板的相關資訊,請參閱:檢視和列印字體。
您安裝或下載的所有字體會顯示在「字體簿」中,並可供您在 App 中使用。
您安裝的字體只能供您使用,或任何使用您電腦的人員,視您安裝字體的預設位置而定。如需更多設定預設位置的相關資訊,請參閱:更改「字體簿」偏好設定。
驗證字體
當您安裝字體時,其會自動驗證或檢查錯誤。如果字體顯示異常或是文件由於損毀的字體而無法開啟,您也可以在安裝字體後加以驗證。
在 Mac 上的「字體簿」App
 中,選擇一種字體,然後選擇「檔案」>「驗證字體」。
中,選擇一種字體,然後選擇「檔案」>「驗證字體」。在「驗證字體」視窗中,按一下字體旁邊的顯示三角形來檢閱。
綠色圖像代表此字體已通過測試,黃色圖像代表警告,紅色圖像代表它已測試失敗。
若要解決字體警告或錯誤,請選取字體旁邊的註記框,然後按一下「安裝已勾選項目」或「移除已勾選項目」。
【提示】若要在龐大的字體列表中找到警告或錯誤,請按一下「字體驗證」視窗左上角的彈出式選單,然後選擇「警告」和「錯誤」。
解決重複字體的問題
若出現重複的字體,在字體列表中會有一個黃色警告符號顯示在該字體旁邊。
在 Mac 上的「字體簿」App
 中,選擇「編輯」>「尋找已啟用的重複字體」。
中,選擇「編輯」>「尋找已啟用的重複字體」。按一下一個選項:
自動解決:「字體簿」會停用重複字體或將其移至「垃圾桶」,如「字體簿」偏好設定中所設定。
手動解決:繼續到下一步來自行檢閱和處理重複字體。
檢查重複字體及其拷貝,然後選擇拷貝來保留。
「字體簿」建議保留的拷貝會加上「啟用的拷貝」標籤,且為選取狀態。若要檢閱其他拷貝,請選擇其一。
解決目前的重複字體問題,或者解決一個以上的重複字體、所有重複字體。
若您希望未啟用的拷貝移至「垃圾桶」,請選擇「將重複字體丟到「垃圾桶」來解決重複字體問題」。
若您無法解決字體問題,請前往 Apple 支援網站。