
在 Mac 上的 FaceTime 通話期間使用視訊效果
在 FaceTime 視訊通話期間,你可以在相容的 Mac 上使用視訊效果來將焦點集中在你或你的反應上。
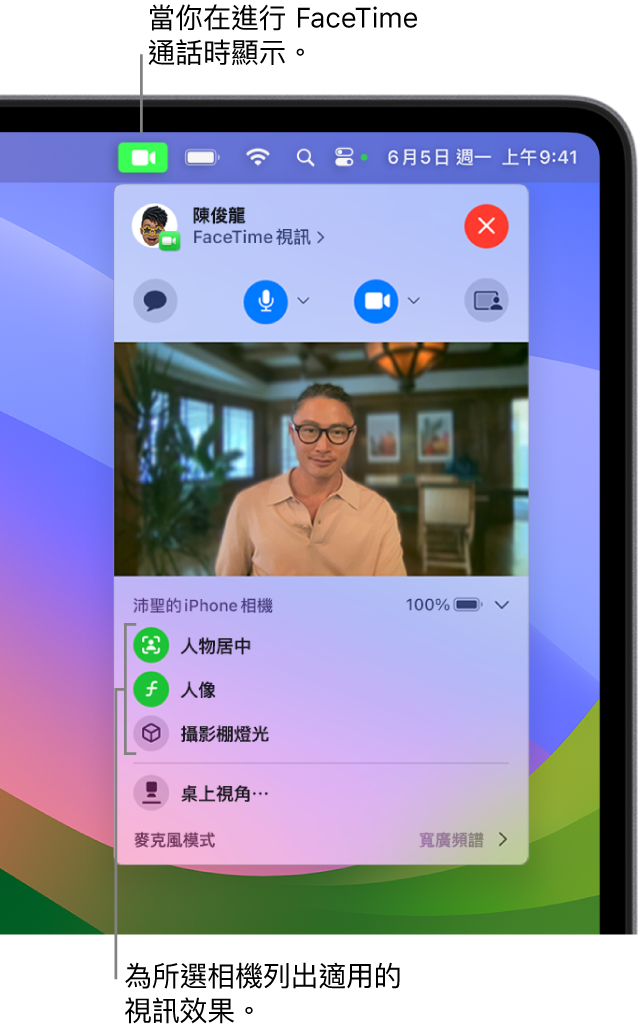
使用手勢加入反應
透過 macOS Sonoma,你可以加入反應,即你在視訊通話期間用來表達感受的視覺效果。使用配備 Apple 晶片的 Mac,或將 iPhone 用作網路攝影機時可在 FaceTime 中使用「反應」。
選擇下列任一反應:
反應 | 手勢 | 圖像 |
|---|---|---|
愛心 | 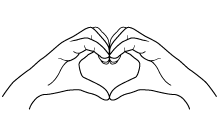 | 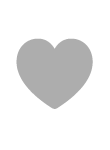 |
喜歡 | 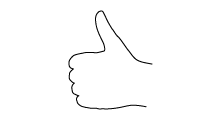 |  |
不喜歡 | 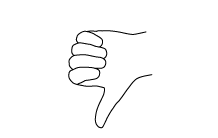 | 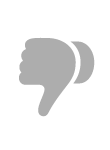 |
氣球 | 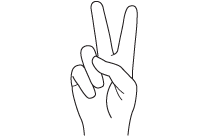 | 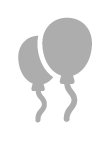 |
雨天 | 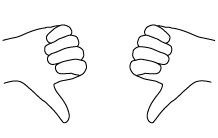 | 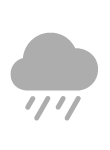 |
五彩碎紙 | 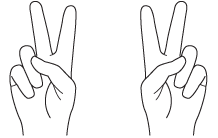 | 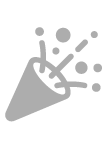 |
雷射 | 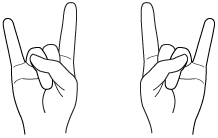 | 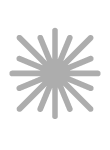 |
煙火 | 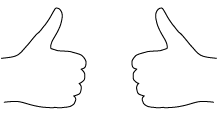 | 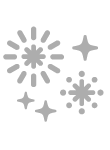 |
【注意】使用手勢時,手不要靠近你的臉,停頓一下來啟用效果。
若要不使用手勢而加入反應,請按一下選單列中的「視訊」按鈕 ![]() ,按一下「反應」旁邊的箭頭
,按一下「反應」旁邊的箭頭 ![]() ,然後選擇選項。(若你沒看到箭頭,請按一下「反應」來開啟該功能。)
,然後選擇選項。(若你沒看到箭頭,請按一下「反應」來開啟該功能。)
若要關閉反應,請按一下選單列中的「視訊」按鈕 ![]() ,然後按一下「反應」。
,然後按一下「反應」。
使用「人像」模式模糊背景
透過 macOS 12 或以上版本和配備 Apple 晶片的 Mac,你可以開啟「人像」模式來自動模糊背景並將視覺焦點放在你身上。將 iPhone 用作網路攝影機時也可使用「人像」模式。
在 Mac 上的 FaceTime App ![]() 中,於視訊通話期間按一下選單列中的「視訊」按鈕
中,於視訊通話期間按一下選單列中的「視訊」按鈕 ![]() ,然後選取「人像」。
,然後選取「人像」。
【提示】若要調整背景模糊的程度,請按一下「人像」旁邊的箭頭 ![]() 並使用滑桿。
並使用滑桿。
若要關閉「人像」模式,請按一下選單列中的「視訊」按鈕 ![]() ,然後取消選取「人像」。
,然後取消選取「人像」。
開啟或關閉「人物居中」
當你在視訊通話期間四處走動時,「人物居中」可讓你和身旁的人保持在畫面中央。透過 macOS 12.3 或以上版本,你可以在 Apple Studio Display 連接到 Mac 時使用「人物居中」。透過 macOS 13 或以上版本,你也可以在將 iPhone 用作網路攝影機時啟用「人物居中」。
在 Mac 上的 FaceTime App ![]() 中,於視訊通話期間按一下選單列中的「視訊」按鈕
中,於視訊通話期間按一下選單列中的「視訊」按鈕 ![]() ,然後選取「人物居中」。
,然後選取「人物居中」。
將 iPhone 11 或後續機型用作網路攝影機時,你可以按一下箭頭 ![]() 並選擇「主要」來讓你自己以較近的視野保持在畫面中央,或選擇「超廣角」來在房間四周移遠一點。若要調整相機觀景窗,請使用控制項目來放大和縮小,或向左和向右搖攝。若要將你自己自動置於觀景窗中央,請選擇「重新置中」。
並選擇「主要」來讓你自己以較近的視野保持在畫面中央,或選擇「超廣角」來在房間四周移遠一點。若要調整相機觀景窗,請使用控制項目來放大和縮小,或向左和向右搖攝。若要將你自己自動置於觀景窗中央,請選擇「重新置中」。
若要關閉「人物居中」,請按一下選單列中的「視訊」按鈕 ![]() ,然後關閉「人物居中」。
,然後關閉「人物居中」。
縮放、搖攝或重新置中
將 iPhone 用作網路攝影機時,你可以放大、向左或向右搖攝,或重新置中畫面來控制攝影機。
在 Mac 上的 FaceTime App ![]() 中,於視訊通話期間按一下選單列中的「視訊」按鈕
中,於視訊通話期間按一下選單列中的「視訊」按鈕 ![]() ,關閉「人物居中」,然後執行以下任一操作:
,關閉「人物居中」,然後執行以下任一操作:
縮放:視 iPhone 機型而定,你可以在 0.5 倍和 1 倍之間切換來快速放大或縮小。若要更準確的縮放,請按住縮放控制項目,然後向右或向左拖移滑桿。
搖攝:在預覽中按一下並拖移游標來調整你要在視訊中顯示的內容。
重新置中:按一下「重新置中」按鈕來自動偵測你的臉並將你置中。
重置構圖:在預覽中按一下 0.5 倍或 1 倍的按鈕。
使用「攝影棚燈光」
透過 macOS Sonoma 和配備 Apple 晶片的 Mac,你可以使用「攝影棚燈光」來讓背景變暗並照亮你的臉。透過 macOS 13 或以上版本,你也可以在將 iPhone 用作網路攝影機時啟用「攝影棚燈光」。
在 Mac 上的 FaceTime App ![]() 中,於視訊通話期間按一下選單列中的「視訊」按鈕
中,於視訊通話期間按一下選單列中的「視訊」按鈕 ![]() ,然後選取「攝影棚燈光」。
,然後選取「攝影棚燈光」。
【提示】若要調整燈光的程度,請按一下「攝影棚燈光」旁邊的箭頭 ![]() 並使用滑桿。
並使用滑桿。
若要關閉「攝影棚燈光」模式,請按一下選單列中的「視訊」按鈕 ![]() ,然後取消選取「攝影棚燈光」。
,然後取消選取「攝影棚燈光」。
使用「桌上視角」
透過 macOS 13 或以上版本將 iPhone 用作網路攝影機時,你可以使用「桌上視角」來呈現在螢幕上同時顯示你桌上的畫面。
在 Mac 上的 FaceTime App
 中,於視訊通話期間,按一下視窗右上角的「桌上視角」按鈕。
中,於視訊通話期間,按一下視窗右上角的「桌上視角」按鈕。使用「桌上視角」設定視窗來將桌面與 iPhone 上的後置相機對齊。若要放大或縮小,請拖移視窗底部的螢幕控制項目。
按一下「共享桌上視角」。
若要停止共享「桌上視角」,請切換到「桌上視角」視窗並選擇「桌上視角」>「結束」。你也可以按一下「桌上視角」視窗中的螢幕共享按鈕 ![]() ,然後選擇「停止共享」。
,然後選擇「停止共享」。
若要在 FaceTime 通話期間暫停視訊,請按一下「讓影片靜音」按鈕 ![]() 。相機會暫時關閉,但通話中的所有人仍可聽見彼此說話。若要重新開啟相機,請再按一次按鈕。
。相機會暫時關閉,但通話中的所有人仍可聽見彼此說話。若要重新開啟相機,請再按一次按鈕。
【注意】若你按一下 FaceTime 視窗最上方的黃色縮到最小按鈕 ![]() ,相機會維持開啟,但視訊可能會暫停。
,相機會維持開啟,但視訊可能會暫停。