
在「可立拍」中製作影片
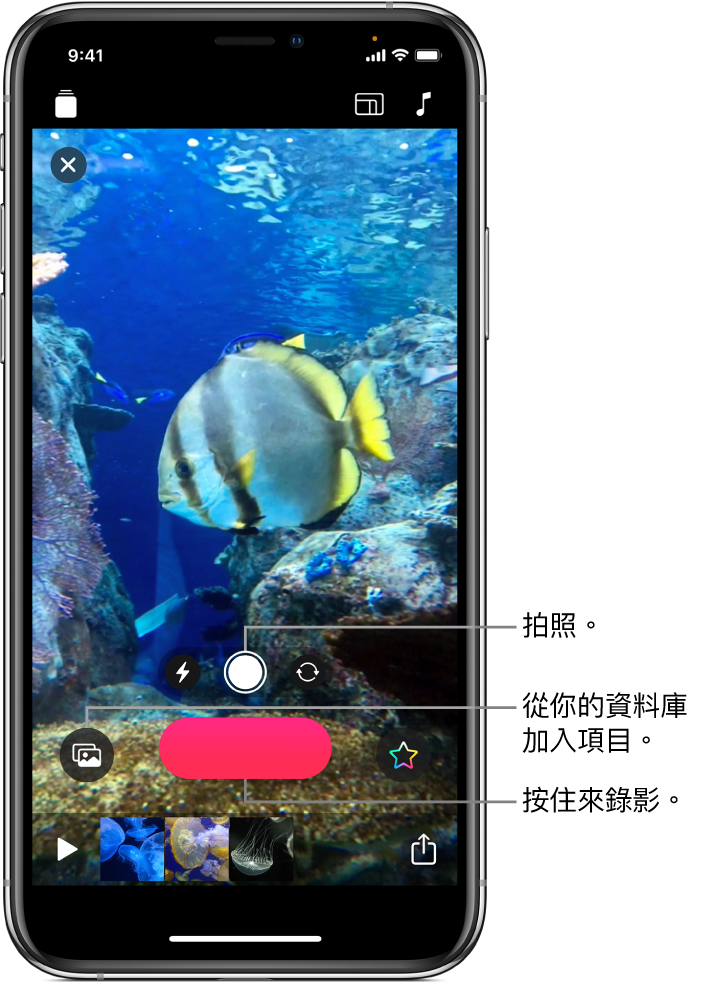
「可立拍」很容易上手。製作新的影片並從你的資料庫加入影片剪輯片段和照片,或直接在影片拍照和錄製剪輯片段。你甚至可以在加入剪輯片段和照片的同時錄製旁白,並加入與聲音同步的字幕。
【注意】初次打開「可立拍」時,系統會提示你允許相機、麥克風和照片圖庫的權限。 若要稍後更改這些權限,請參閱「iPhone 使用手冊」中的在 iPhone 上控制硬體功能的取用權限和在 iPhone 上控制 App 中資訊的取用權限。
製作新影片
在「可立拍」App
 中,點一下左上方的
中,點一下左上方的  。
。點一下「新增計畫案」
 。
。
設定剪輯片段顯示比例
錄製前,你可以設定剪輯片段的顯示比例(影像寬度和高度的比例)。在 iPhone 上,剪輯片段會依照預設 16:9 的顯示比例錄製(最常見的寬螢幕顯示比例)。在 iPad 上,剪輯片段會依照預設 4:3 的顯示比例錄製(最常見的直向顯示比例)。在社群媒體上分享的影片通常為正方形顯示比例。
在「可立拍」App
 中打開影片後,點一下右上方的
中打開影片後,點一下右上方的  。
。點一下 16:9、4:3 或「正方形」。
錄製剪輯片段或拍照
在「可立拍」App ![]() 中,執行下列其中一項操作:
中,執行下列其中一項操作:
錄製影片剪輯片段:按住紅色的「錄製」按鈕。
若要連續錄製,請向上滑動,然後點一下「錄製」按鈕來停止錄製。
拍照:點一下「快門」按鈕,然後按住「錄製」按鈕並持續你要讓照片顯示在影片中的時間。
若要在正面和背面相機之間切換,請點一下 ![]() 。
。
從資料庫加入照片和剪輯片段
在「可立拍」App
 中,點一下
中,點一下  ,然後點一下「照片」。
,然後點一下「照片」。若要導覽至其他檔案夾和相簿,請點一下「相簿」。
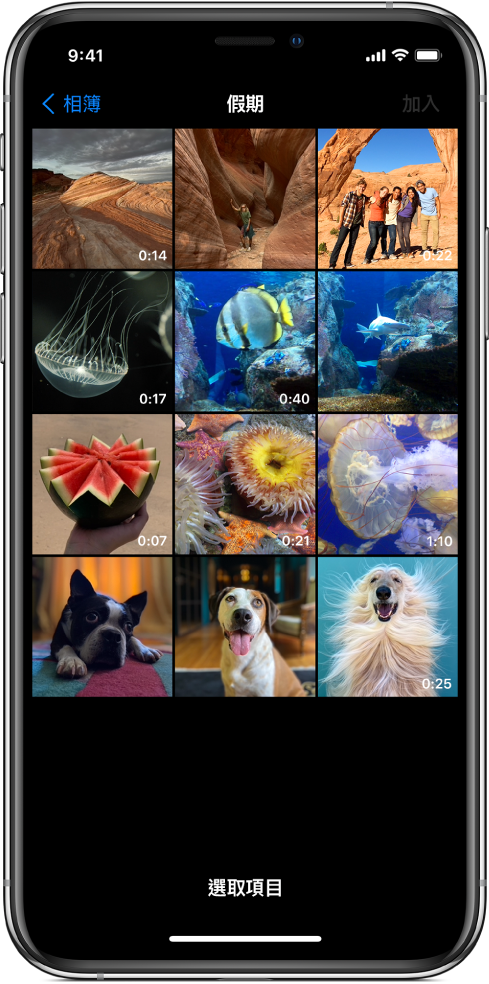
點一下你要加入的所有照片和剪輯片段,然後點一下「加入」。
請執行下列其中一項操作:
將照片或剪輯片段直接加入影片:請點一下「加入計畫案」。
照片和剪輯片段會以其原始顯示比例和方向加入影片。
預覽照片或剪輯片段並設定你要讓照片或剪輯片段顯示的時間:點一下「預覽和錄製」按鈕,然後按住「錄製」按鈕並持續你要讓照片或剪輯片段顯示的時間。
從網頁拷貝影像
你可以從 Safari 的網頁中拷貝 JPEG、PNG 或 TIFF 影像並貼上。
在 Safari 中,按住影像,然後點一下「拷貝」。
在「可立拍」App
 中打開影片後,按住顯示器中的影像,然後點一下「貼上」。
中打開影片後,按住顯示器中的影像,然後點一下「貼上」。按住「錄製」按鈕並持續你要讓影像顯示的時間。
請僅在經過許可的情況下使用影像。
在錄製時加入旁白
在「可立拍」App
 中,在錄製的同時說話。
中,在錄製的同時說話。若要用你的聲音製作動態字幕,請參閱:搭配「即時字幕」錄製。