
使用「課堂」檢視和鎖定學生的螢幕
您可以控制學生該如何以及何時使用他們的 Mac,包括檢視或鎖定學生的螢幕以確定他們專注在作業上。當您檢視學生螢幕時,會額外顯示藍色的 AirPlay/「顯示器」選單。
檢視學生的螢幕
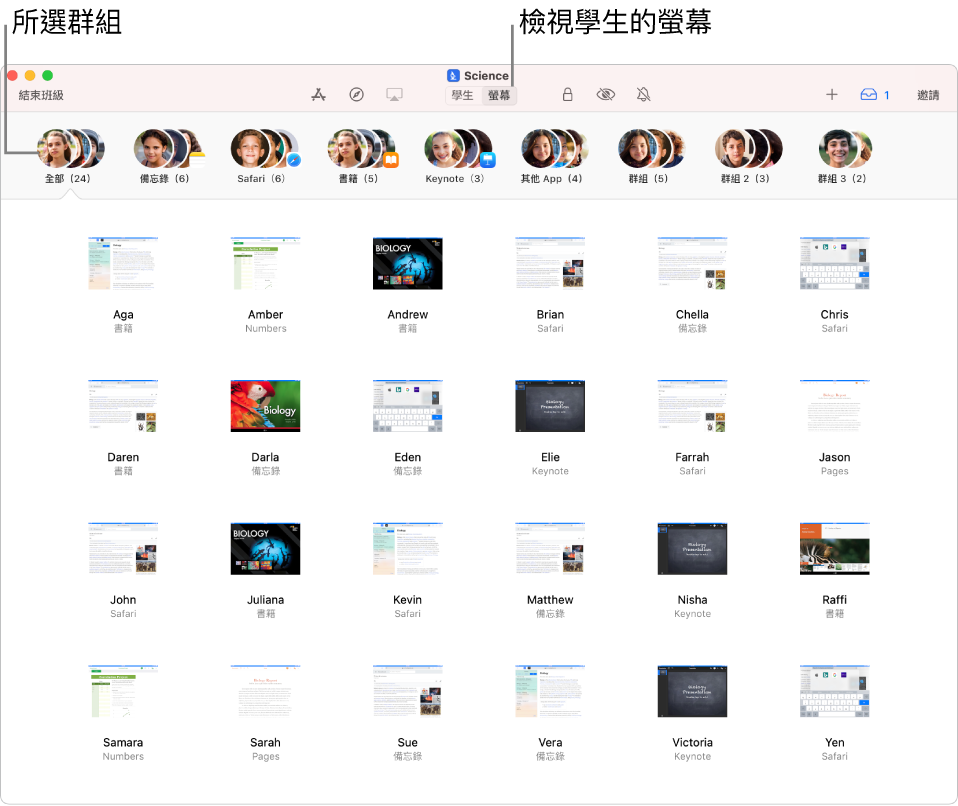
【注意】視您行動裝置管理(MDM)解決方案的設定方式而定,您可能無法執行此作業。請聯絡您的 MDM 管理者並請他們查閱管理 MDM 中的 AirPlay 和螢幕檢視設定。
在 Mac 上打開「課堂」App
 ,然後執行下列其中一項操作:
,然後執行下列其中一項操作:選擇所有學生。
選擇特定群組。
按一下工具列中的「螢幕」。
按下 Command + 加號(+)來放大,以及 Command + 減號(–)來縮小。您也可以使用觸控式軌跡板或從「顯示方式」選單取用放大和縮小功能。
若要檢視單一學生的螢幕,請參閱:檢視學生的螢幕。
鎖定學生的螢幕
您可以鎖定裝置使學生無法使用。鎖定學生的裝置也會在螢幕解鎖後,要求每個學生輸入他們的密碼。
在 Mac 上打開「課堂」App
 ,然後執行下列其中一項操作:
,然後執行下列其中一項操作:選擇所有學生。
選擇特定群組。
按一下工具列中的「鎖定」
 來鎖定每位學生的裝置螢幕。
來鎖定每位學生的裝置螢幕。【注意】如果裝置已鎖定,並不會被解鎖。
若要鎖定或解鎖單一學生的螢幕,請參閱:鎖定或解鎖學生的螢幕。
解鎖學生的螢幕
在 Mac 上打開「課堂」App
 ,然後執行下列其中一項操作:
,然後執行下列其中一項操作:選擇所有學生。
選擇特定群組。
按一下工具列中的「解鎖」
 來解鎖每位學生的裝置螢幕。
來解鎖每位學生的裝置螢幕。
若要鎖定或解鎖單一學生的螢幕,請參閱:鎖定或解鎖學生的螢幕。