
在 Mac 上的「行事曆」行程中加入位置和路程時間
當你將位置(如地址、地標或商家名稱)加入到行程中後,地圖和天氣資訊也會一併加入,並且會設定提示,因此當出發時間到時便會通知你。你也可以將路程時間加入行程的持續時間。
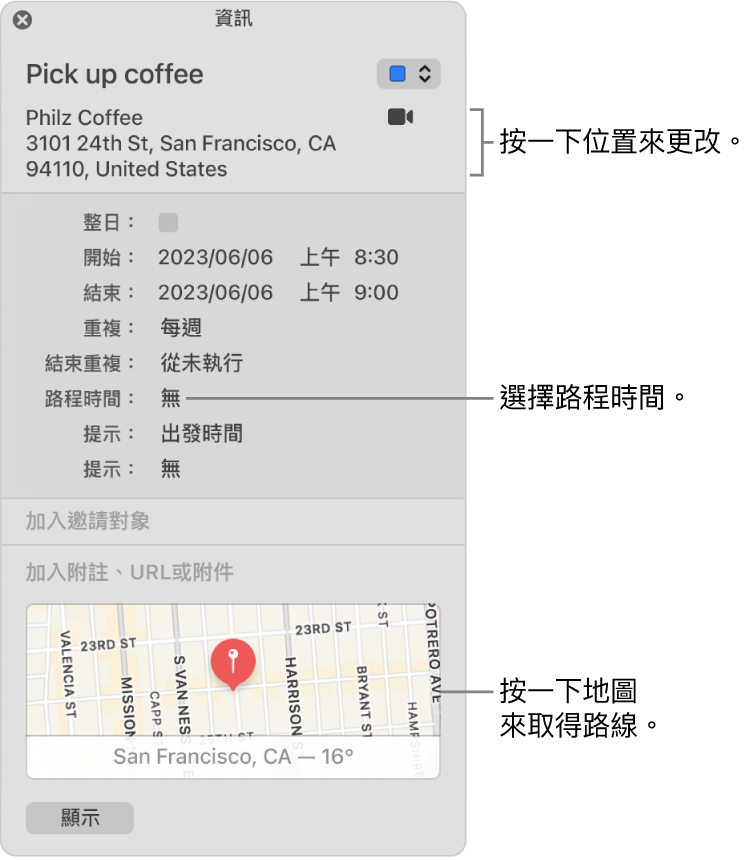
加入位置
在 Mac 上的「行事曆」App
 中,按兩下或用力長按行程來檢視行程詳細資訊,然後按一下「加入位置」。(你也可以選取行程,然後使用觸控列。)
中,按兩下或用力長按行程來檢視行程詳細資訊,然後按一下「加入位置」。(你也可以選取行程,然後使用觸控列。)輸入地址、商家名稱或商家類型(如「咖啡店」或「博物館」),然後從符合你輸入內容的位置列表中選取一個位置。若未顯示列表或你不想要從列表中選取位置,請按下 Return 鍵來使用你位置的逐字名稱。
若你從列表中選取一個位置,地圖和天氣資訊會加入到該行程中。若你直接使用你所輸入的位置,則可能不會顯示地圖和天氣資訊。
如果行程資訊視窗包含地圖,則會設定提示,因此你會收到出發時間的通知,以便準時抵達目的地。
在你離開前、當你離開時和當你遲到時,你會收到行程發生前的可能地點、確實的行程地點,以及目前路況或大眾運輸狀況等資訊的通知。
若目的地需要超過三小時的時間才能抵達,你便不會收到出發時間的行程提示。
你可以在 CalDAV 或 Exchange 行事曆中排程在多個會議室中發生的行程。輸入第一個會議室後,輸入另一個會議室。
判斷你電腦的位置和出發時間提醒需要使用「定位服務」,你可以在「隱私權」設定中開啟或關閉。你可以在「提示」設定中關閉所有行程的出發時間提示。
加入路程時間
出發時間是根據「地圖」App 中選擇的偏好設定(使用「顯示方式」>「路線」選單)來計算。
行事曆會使用此行程最多 3 小時前任一行程的所在位置,來尋找你的開始位置。如果「行事曆」找不到位置,會使用你的公司或住家地址(來自你「聯絡人」App 的名片),視當日的時間而定。(使用「每日開始時間」和「每日結束時間」彈出式選單在「行事曆」的「一般」設定中設定工作時間。)如果你在「聯絡人」的名片中沒有地址,則「行事曆」會使用你電腦的目前位置。判斷你電腦的位置需要開啟「定位服務」(請參閱:更改「隱私權」設定)。