修改此控制項目會使頁面自動更新

在 Mac 上的「書籍」中製作藏書
您可藉由以藏書分類書籍來整理書庫中的書籍和有聲書。藏書可以同時包含書籍和有聲書。
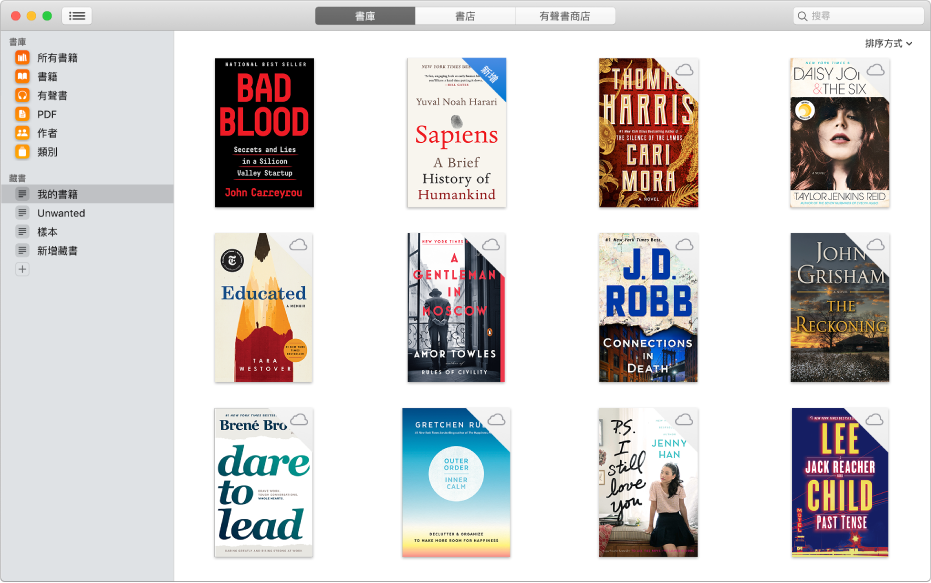
製作藏書
在 Mac 上的「書籍」App
 中,按一下工具列中的「書庫」。
中,按一下工具列中的「書庫」。選擇「檔案」>「新增藏書」,或按一下「藏書」列表底部的「加入」按鈕
 。
。點兩下側邊欄中的「新增藏書」(「藏書」底下),然後輸入藏書的名稱。
將書籍和有聲書加入藏書中
在 Mac 上的「書籍」App
 中,按一下工具列中的「書庫」。
中,按一下工具列中的「書庫」。按一下側邊欄中「書庫」底下的「所有書籍」。
在右側選擇一或個項目,然後將其拖移至任何藏書中。
您也可以按住 Control 鍵並按一本書,選擇「加入藏書」,然後選擇一個藏書。
為藏書重新命名
在 Mac 上的「書籍」App
 中,按一下工具列中的「書庫」。
中,按一下工具列中的「書庫」。請執行下列其中一項操作:
按兩下一個藏書(「藏書」底下),然後輸入新名稱。
按住 Control 鍵並按一個藏書(「藏書」底下),然後選擇「重新命名藏書」。
刪除您製作的藏書
在 Mac 上的「書籍」App
 中,按一下工具列中的「書庫」。
中,按一下工具列中的「書庫」。請執行下列其中一項操作:
選擇一個藏書(「藏書」底下),然後按下 Delete 鍵。
按住 Control 鍵並按一個藏書(「藏書」底下),然後選擇「刪除藏書」。
刪除藏書並不會刪除該藏書中的書籍或有聲書;這些書籍或有聲書仍存在於「所有書籍」中。