
在 Mac 上的「音訊 MIDI 設定」中設定立體聲或環繞音效的外接揚聲器
你可以設定連接至你音訊裝置的外接揚聲器,以達到立體聲或多聲道輸出(例如環繞音效)的效果。
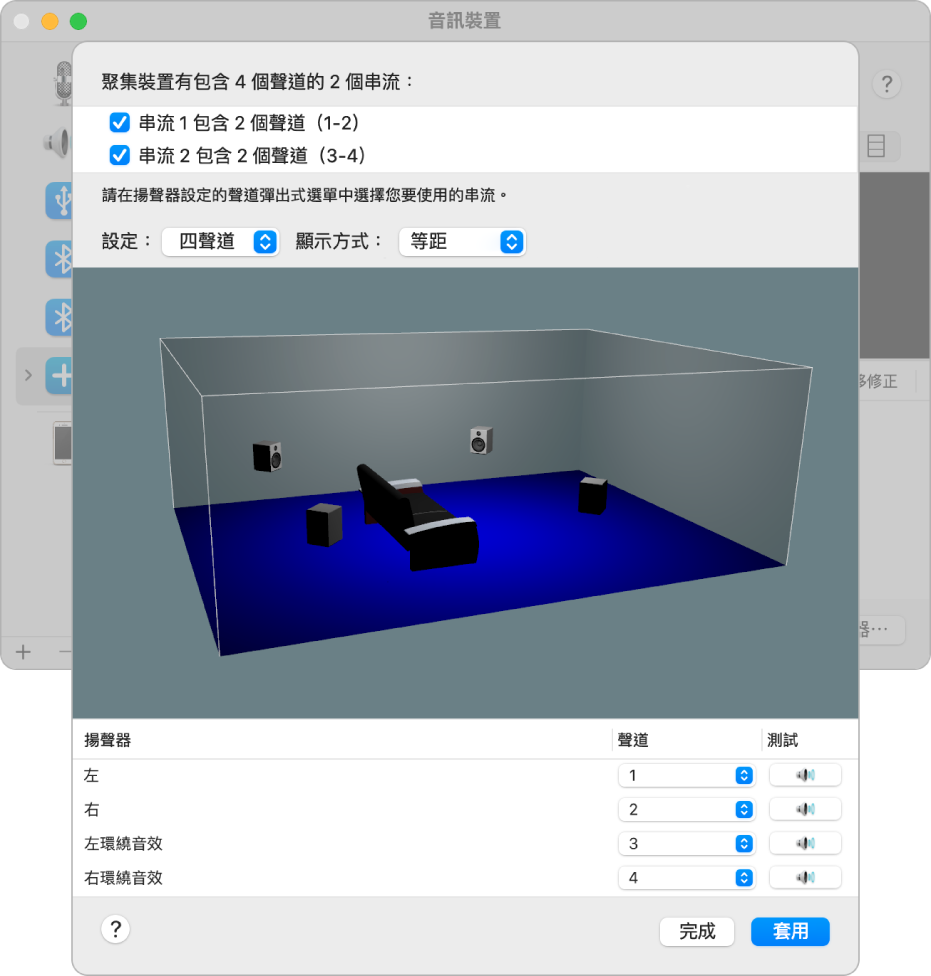
【注意】設定揚聲器前,請將它們連接到你的音訊裝置。請確定你的音訊裝置已安裝所有必要的軟體,且已連接到 Mac 並啟用。
在 Mac 上的「音訊 MIDI 設定」App
 中,於列表內選取音訊輸出裝置,然後按一下「設定揚聲器」。
中,於列表內選取音訊輸出裝置,然後按一下「設定揚聲器」。如果你的輸出裝置具有多個串流,則它們會在視窗最上方列出。
若要更改檢視揚聲器設定的方式,請按一下「顯示方式」,然後選擇一種顯示方式。若為「等距」或「側邊」顯示方式,你可以拖移 3D 顯示方式以旋轉 360 度。
按一下「設定」彈出式選單,然後選擇一個設定,例如「立體聲」或「5.1 環繞音效」。
如果你有五個前方揚聲器和兩個後方揚聲器,請選擇「7.1 環繞音效」。如果你有三個前方揚聲器和四個後方揚聲器,請選擇「7.1 後環繞音效」。
針對列表中的每個揚聲器,按一下「聲道」彈出式選單,然後選擇要指定給揚聲器的聲道。
你可以在 3D 顯示方式中按一下某個揚聲器,讓其在列表中明確顯示。
【提示】如果你的輸出裝置有多個提供多聲道的串流,可能會很難在彈出式選單中找到想要的聲道。在視窗最上方,你可以取消選取每個不要使用之串流的註記框,這樣它們的聲道就不會顯示在彈出式選單中。
若要聽到揚聲器的測試音,請按一下其「揚聲器」按鈕
 。
。對於環繞音效的設定,請確定從聆聽者的最佳位置來看,每個揚聲器測試音的音量都相同。
你可以在「音訊裝置」視窗中調整每個揚聲器聲道的音量。
【提示】你可以拖動滑桿來調整「音訊 MIDI」設定中的測試音量。
按一下「套用」以儲存你的設定並套用到揚聲器。
某些 macOS App 會以立體聲形式呈現音訊輸出,而其他 App 則會使用多聲道,這取決於媒體內容。你可能會想要同時設定兩種配置的揚聲器,以自訂使用 App 時的音訊體驗。