外接 Apple 鍵盤的按鍵都無法使用
- 如果使用無線藍牙鍵盤,請務必在電腦開機後啟動這項設備。您可能還需要檢查電池電量。如需故障診斷資訊,請參閱這篇文章。
- 拔除鍵盤再重新連接。確認接頭是否完全插入傳輸埠。(USB 插頭僅可以單一方向插入,如果您嘗試將其以上下顛倒方式插入,則無法順利連接)。請再次測試鍵盤。
- 將您的鍵盤連接到其他 USB 連接埠。
- 如果可以,請在您的電腦上試用其他鍵盤,或在其他 Mac 上測試您的鍵盤。
- 試著登入其他使用者帳號。如果登入其他使用者帳號後問題就消失,請針對軟體問題進行故障診斷。
- 開啟「輔助使用」偏好設定(位於「系統偏好設定」),然後按一下「滑鼠」標籤頁。確認是否關掉了「模擬滑鼠」,如下所示。(打開「模擬滑鼠」時就可以用鍵盤或數字鍵盤按鍵移動滑鼠,但是正常鍵盤功能會因此停用,除非關掉「模擬滑鼠」功能。)
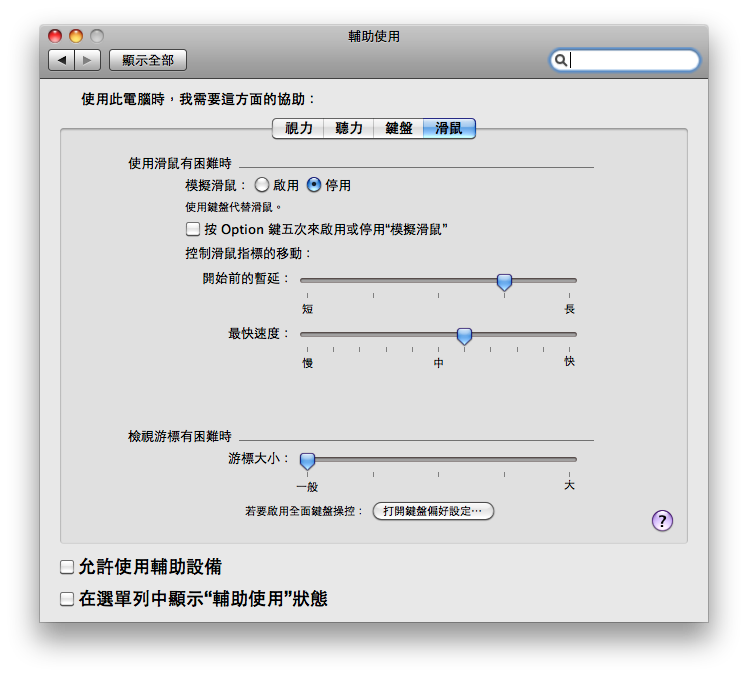
可攜式 Mac 內建鍵盤的按鍵都無法使用
將電腦連接到交流電插座,進行電池充電。請參閱「Mac OS X:全螢幕應用程式無法顯示電力不足提示,鍵盤沒有回應」。
可攜式 Mac 的內建鍵盤僅能輸入數字
確認 Num Lock 鍵是否未啟用(按下 fn-F6 切換 Num Lock)。
部分按鍵無法正常使用
- 從蘋果選單中選擇系統偏好設定。
- 從顯示方式選單中,選擇語音。
- 按一下「文字到語音」標籤頁。
- 如果已啟用「當按下按鍵時朗讀所選的文字」,則朗讀文字的按鍵或組合鍵便無法用於其他用途或輸入文字。請按一下 Set Key(設定按鍵),將其更改為較少用的組合鍵(嘗試使用更多的變更鍵,例如 Shift、Command、Option 和 Control)。或者,停用「當按下按鍵時朗讀所選的文字」選項。
- 按一下「系統偏好設定」中的「輔助使用」面板,然後按一下「鍵盤」標籤頁。
- 確定已關閉慢速按鍵。開啟「慢速按鍵」功能時,需要按下按鍵較久的時間才能讓電腦辨識。
- 在「輔助使用」面板中,按一下「滑鼠」標籤頁,然後確認已關閉模擬滑鼠。「模擬滑鼠」啟用後,您就無法使用數字鍵盤輸入數字,而是用數字鍵盤移動指標(游標)。(您也可以連按五下 Option 鍵啟用「模擬滑鼠」功能。您最好關閉該選項,避免意外啟動本功能)。如果啟用「模擬滑鼠」功能,而且您使用沒有數字鍵盤或 Num Lock 功能的鍵盤,請參閱「在 Mac OS X 中啟用模擬滑鼠時無法打字」。
- 如果鍵盤上排的功能鍵無法正常使用,請參閱「Mac OS X:如何更改功能鍵的行為」。
- 如果問題持續發生,請使用「模擬鍵盤」來協助釐清問題:
- 在「系統偏好設定」中,按一下「語言與文字」面板(Mac OS X v10.6)或「國際設定」面板(Mac OS X v10.5.8 或更早版本)。
- 按一下「輸入方式」標籤頁(在 Mac OS X 10.5.8 或更早版本中,則按一下「輸入選單」標籤頁)。
- 按一下「鍵盤與字元檢視器」的「開啟」註記框,加以選擇(在 Mac OS X 10.5.8 或之前版本中,則按一下「模擬鍵盤」的「開啟」註記框)。
- 從「輸入法」(國旗)選單中選擇「顯示模擬鍵盤」。
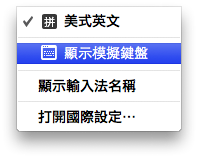
- 如果已經連接鍵盤而且 OS X 已經偵測到,則會在「模擬鍵盤」視窗中反白您輸入的按鍵。打開「文字編輯」(或任何文字應用程式),然後試著使用之前無法回應的按鍵打字,查看這些按鍵在「模擬鍵盤」中是否反白顯示。
- 從 Mac OS X Install Disc 啟動,選擇工具程式選單中的終端機,然後測試之前無法使用的按鍵。如果從安裝光碟啟動後按鍵就恢復功能,則表示按鍵本身正常。請利用「如何解決軟體問題」文章,找出可能導致按鍵沒有回應的軟體問題。
退出鍵或 Caps Lock 鍵無法使用
請參閱以下文章:
更多內容
如果您使用 Mac OS X v10.4.x 和外接式 Apple Aluminum Keyboard 鍵盤,就必須下載和安裝特定更新。建議使用 Mac OS X v10.4.11 或以上版本。
另請參閱: