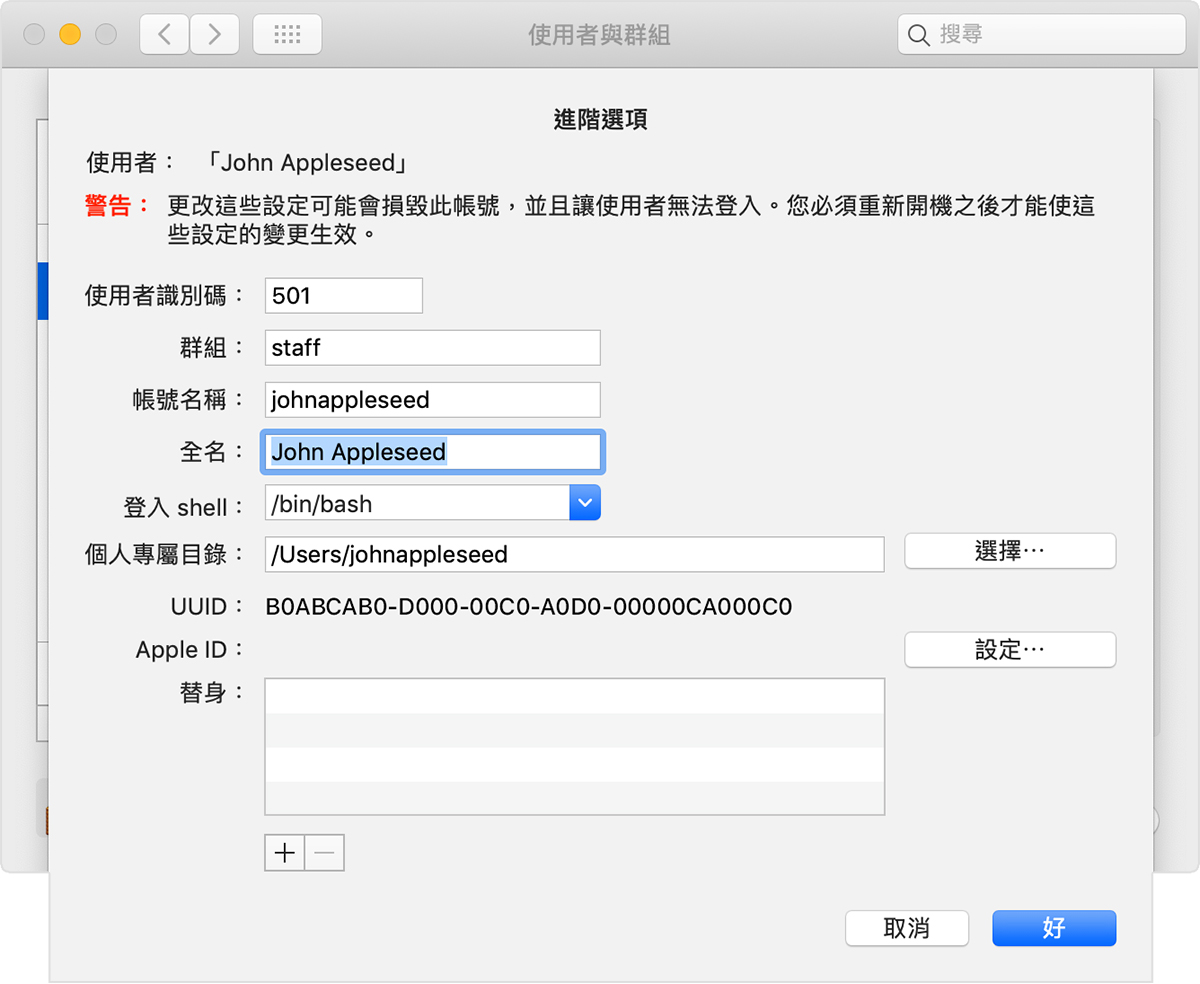更改 macOS 使用者帳號名稱和個人專屬檔案夾名稱
你的 macOS 使用者帳號和個人專屬檔案夾在建立時就已命名,而你可以更改這些名稱。
開始之前
請小心依照所有步驟操作,並確認已經備份,再繼續進行。如果操作錯誤,可能會損壞帳號並導致你無法使用此帳號登入。
這些步驟不會更改或重置 Mac 使用者帳號的密碼,也就是你用來登入 Mac 的密碼。了解忘記 Mac 登入密碼時,該如何處理。
這些步驟不會更改 Mac 名稱,也就是 Mac 在區域網路的其他裝置上所顯示的名稱。了解如何更改電腦名稱或本機主機名稱。
視需要建立其他管理者帳號
你只能在登入其他帳號(必須是管理者帳號)時,才能更改自己的使用者帳號名稱。如果 Mac 未設定其他管理者帳號,請務必先在「使用者與群組」設定中加入管理者帳號:
重新命名個人專屬檔案夾
建立另一個管理者帳號之後:
登出你要重新命名的帳號:選擇「蘋果」選單 >「登出」。
登入另一個管理者帳號。請勿登入你要重新命名的帳號。
在 Finder 的選單列中,選擇「前往」>「前往檔案夾」,然後輸入
/使用者並按下 Return 鍵。「使用者」檔案夾隨即開啟。在「使用者」檔案夾中,選取要重新命名的帳號檔案夾,然後按下 Return 鍵並輸入新名稱。請勿在新名稱中使用任何空格。如果你正在使用檔案共享來共享個人專屬檔案夾,你必須先停止共享該檔案夾。
系統提示時,請輸入你剛才登入時所用的管理者帳號名稱及密碼。
重新命名帳號
重新命名個人專屬檔案夾之後,請先不要登入重新命名的帳號,並依照所使用的 macOS 版本進行下列額外步驟。
macOS Ventura 或以上版本
選擇「蘋果」選單 >「系統設定」。
按一下側邊欄中的「使用者與群組」。
按住鍵盤上的 Control 鍵,然後按一下你要重新命名的帳號名稱。在顯示的選單中選擇「進階選項」。
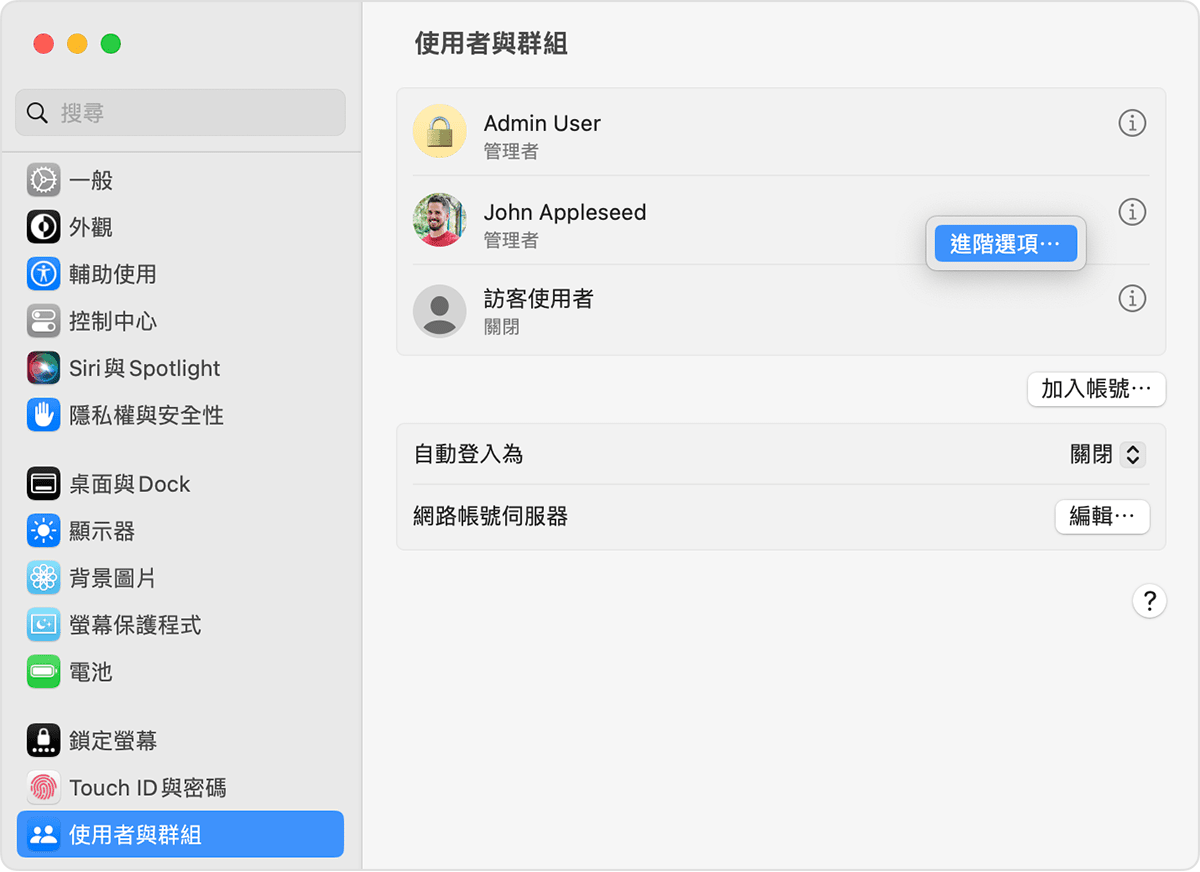
系統提示時,請輸入剛才登入時所用的管理者名稱和密碼。
更新「使用者名稱」欄位(而非「使用者」欄位),使其與你在上一節中為個人專屬檔案夾所取的新名稱相同。
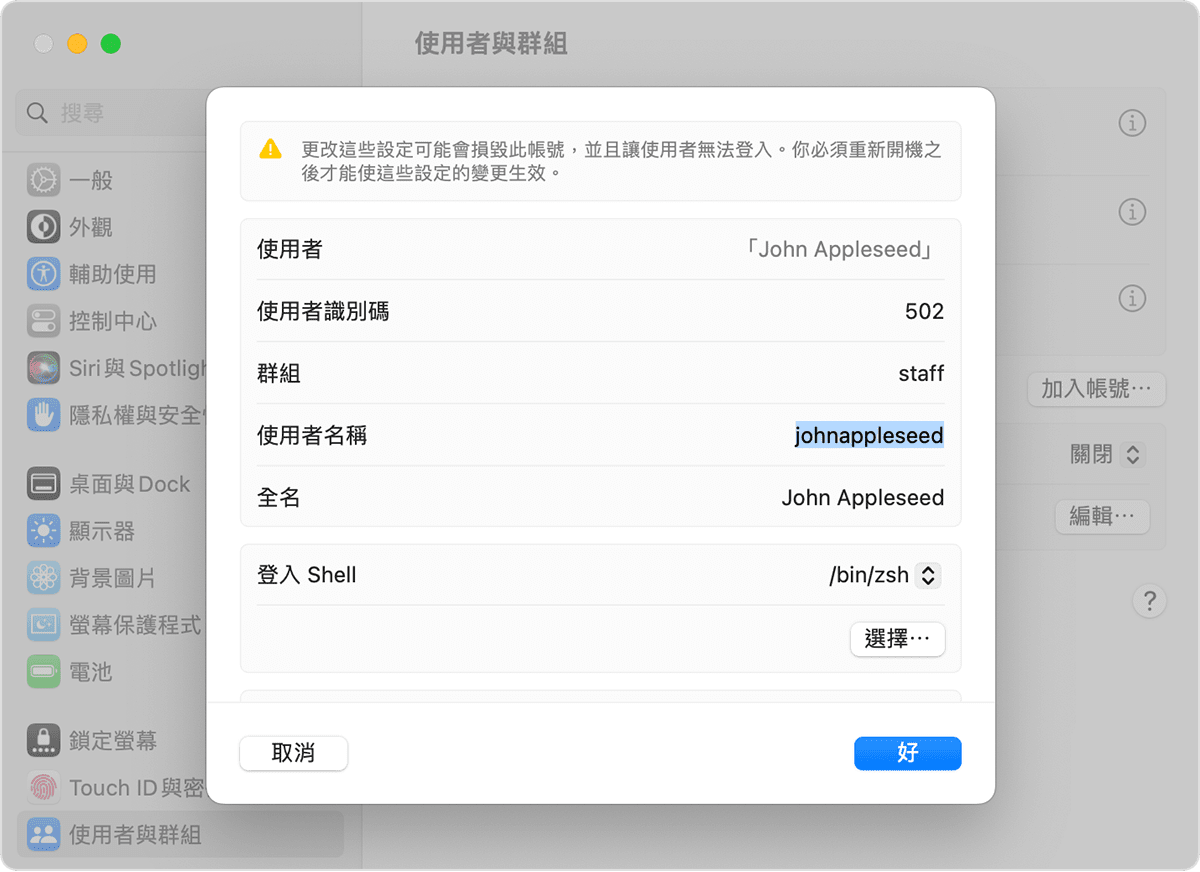
選擇性步驟:更新「全名」欄位。全名不需要與使用者名稱相同,並可包含空格。當你要登入或進行變更而必須輸入帳號名稱和密碼時,可以用使用者名稱或全名。
向下捲動即可看到「個人專屬目錄」欄位。請更新該欄位中的使用者名稱,但請勿移除「
/使用者/」。例如,若「使用者名稱」是 johnappleseed,則「個人專屬目錄」應該是 /Users/johnappleseed。按一下「好」,然後重新啟動 Mac 並登入重新命名的帳號。
舊版 macOS
選擇「蘋果」選單 >「系統偏好設定」。
按一下「使用者與群組」。
按一下,然後輸入你用來登入的管理者名稱和密碼。
按住鍵盤上的 Control 鍵,然後按一下你要重新命名的帳號名稱。在顯示的選單中選擇「進階選項」。
更新「帳號名稱」欄位,使其與你在上一節中為個人專屬檔案夾所取的新名稱相同。
選擇性步驟:更改「全名」欄位。全名不需要與使用者名稱相同,並可包含空格。當你要登入或進行變更而必須輸入帳號名稱和密碼時,可以用使用者名稱或全名。
更新「個人專屬目錄」欄位中的使用者名稱。請變更該名稱,以其與個人專屬檔案夾的新名稱相同,但請勿移除「
/使用者/」。例如,若「使用者名稱」是 johnappleseed,則「個人專屬目錄」應該是 /Users/johnappleseed。按一下「好」,然後重新啟動 Mac 並登入重新命名的帳號。