在 iPhone、iPad 或 iPod touch 上使用「輔助觸控」
您可以使用「輔助觸控」來調整音量、鎖定畫面、使用多指手勢、重新啟動裝置,或是以點一下取代按下按鈕。
開啟「輔助觸控」
開啟「輔助觸控」時,您會看到螢幕上顯示一個按鈕。您可以將此按鈕拖移到螢幕任何邊緣,它就會停留在那裡,直到您再次將它移動。根據預設,點一下按鈕就會開啟「輔助觸控」選單。在選單外任何一處點一下,就會關閉「輔助觸控」選單。
有幾種方法可開啟「輔助觸控」,您也可以:
前往「設定」>「輔助使用」>「觸控」>「輔助觸控」,然後開啟「輔助觸控」
使用「嘿 Siri」,說:「開啟『輔助觸控』」
前往「設定」>「輔助使用」>「輔助使用快速鍵」,然後開啟「輔助觸控」
「輔助觸控」也可以加入「輔助使用快速鍵」,以便從「控制中心」快速存取,或者也可以使用側邊按鈕或主畫面按鈕。如果您有 Apple Watch Series 4 或後續機型,可以在 Apple Watch 上開啟「輔助觸控」。
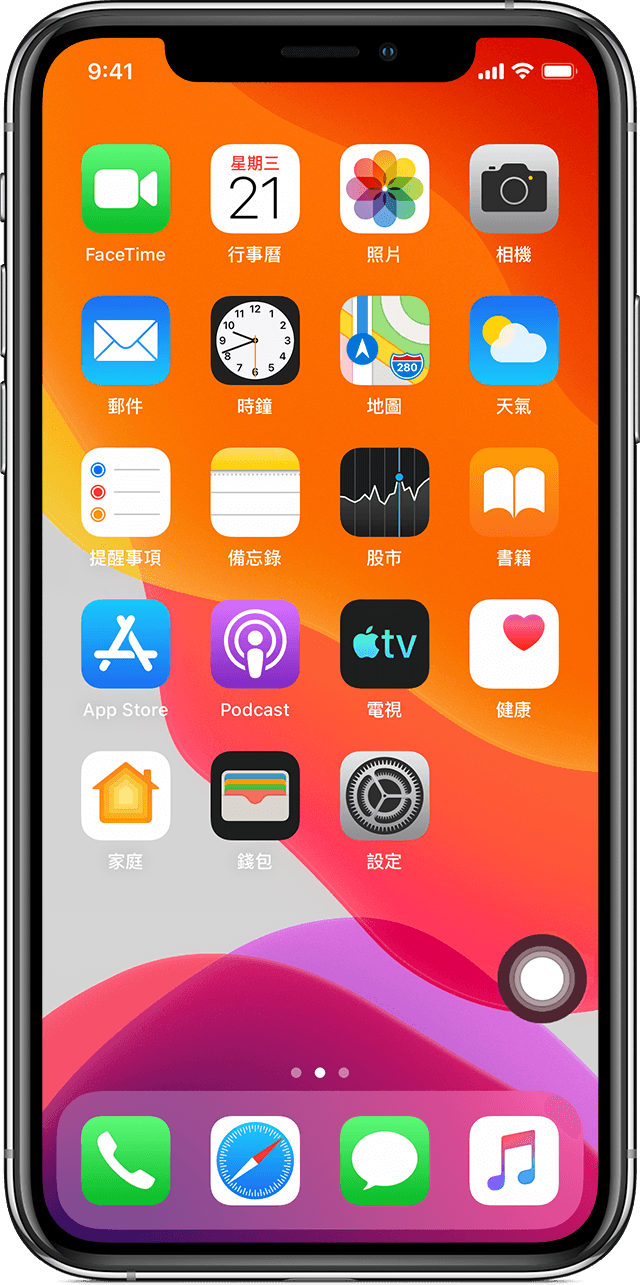
使用「輔助觸控」取代手勢
存取如下需要在螢幕上使用手勢的選單和控制項目:
控制中心
通知中心
Spotlight
主畫面
App 切換器
朗讀螢幕
使用「輔助觸控」取代按下按鈕
「輔助觸控」選單可讓您存取本來是透過按下實體按鈕或移動裝置來控制的功能。以下是您可以使用「輔助觸控」執行的功能:
啟用「輔助使用快速鍵」
鎖定畫面
調整音量
召喚 Siri
重新啟動裝置
擷取截圖
模擬搖動裝置
使用「輔助觸控」取代多指手勢
從「輔助觸控」選單選擇「裝置」>「更多」。
選擇「手勢」。
選擇 2、3、4 或 5 隻手指輸入。
進行選擇之後,螢幕上會出現多個點,代表虛擬指尖觸碰螢幕的位置。在螢幕上移動一隻手指或點一下的動作,會同時控制所有虛擬指尖。虛擬指尖會在閒置一會兒之後自動消失。

自訂「輔助觸控」選單
若要變更選單中按鈕的順序、數目和內容:
前往「設定」>「輔助使用」>「觸控」>「輔助觸控」。
點一下「自訂最上層選單」,然後點一下圖像以重新指定不同功能至其位置。
使用「+」和「-」按鈕,即可變更顯示在選單中的按鈕數目。
使用「重置」按鈕,可清除變更並回復為預設選單設定。
使用自訂動作
若要將「輔助觸控」功能指定為點一下、點兩下或長時間按下按鈕:
前往「設定」>「輔助使用」>「觸控」>「輔助觸控」。
在「自訂動作」標題下,選擇「點一下」、「點兩下」或「長時間按下」。
從列表中選擇動作以指定給手勢。
使用「輔助觸控」按鈕即可回到「設定」。
您可以調整要執行動作時必須點兩下的速度,或是必須按下按鈕多長時間才算是「長時間按下」。
新增手勢
您可以使用觸控螢幕,錄製自訂點一下和滑動等動作,並儲存至「輔助觸控」選單。
若要新增手勢:
前往「設定」>「輔助使用」>「觸控」。
點一下「輔助觸控」,然後點一下「新增手勢」。
當您觸碰螢幕時就會自動開始錄製,只要準備好就可以開始點按或滑動您的手指。
完成時,點一下「停止」。
若要檢閱您所錄製的手勢,請按「播放」。若要重新錄製手勢,請點一下「錄製」。一切準備就緒時,就按下「儲存」為手勢命名。
若無法同時使用多隻手指來執行多指手勢,您可以分別錄製各個動作,這些動作會組合在一起。例如,在螢幕上半部畫兩個水平點,再在螢幕下半部畫個半圓,然後按「停止」。當您按播放時,就會同時播放所有的點和線。
使用「輔助觸控」連接指向裝置
您可以使用「輔助觸控」來連接配件(例如有線或藍牙滑鼠,或是觸控式軌跡板),以控制裝置上的螢幕指標。了解如何將指向裝置連接至 iPhone、iPad 或 iPod touch。
更多內容
進一步了解 iPhone、iPad 或 iPod touch 上的輔助使用功能。
對於非 Apple 製造之產品相關資訊,或是非 Apple 控制或測試之獨立網站,不得解釋 Apple 為其推薦或背書。Apple 對於第三方網站或產品的選擇、效能或使用,概不負責。Apple 對於第三方網站的準確性或可靠性不做任何保證。如需其他資訊,請聯絡廠商。