如何在 iPhone、iPad 或 iPod touch 上使用指向裝置並搭配「輔助觸控」功能
本文說明如何連接有線滑鼠、觸控式軌跡板或輔助藍牙裝置,以控制 iPhone、iPad 或 iPod touch 螢幕上的指標。
如何連接指向裝置
將有線滑鼠、觸控式軌跡板、眼球軌跡追蹤裝置* 或藍牙裝置插入 Lightning 或 USB-C 埠。如果您使用 USB-A 裝置,則需要轉接器。
若要連接藍牙裝置:
前往「設定」>「輔助使用」,然後選取「觸控」。
選取「輔助觸控」>「裝置」,然後選取「藍牙裝置」。
從列表中選取您的裝置。
* 目前只有 iPad 支援眼球軌跡追蹤功能。
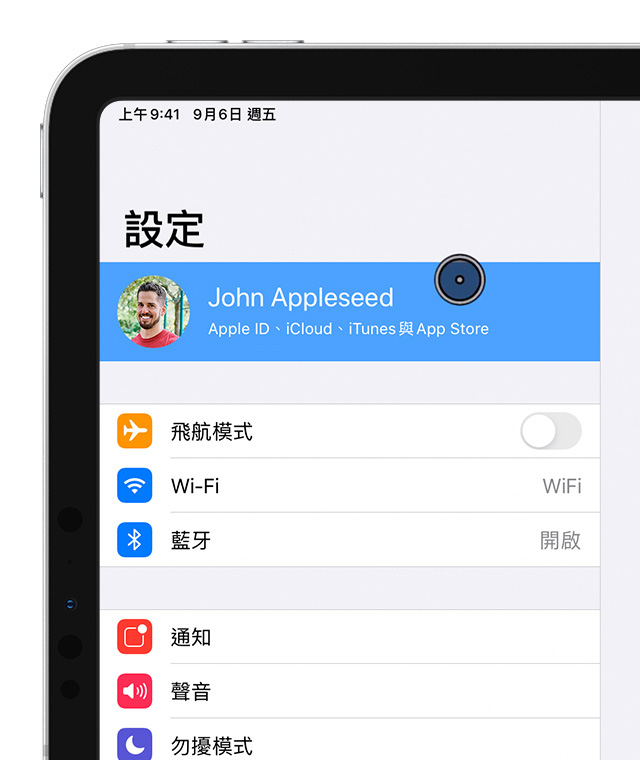
如何使用指向裝置
若使用指向裝置,原本必須在螢幕上輕點的圖像,將可改用點擊的方式來使用。您也可以用這類裝置來操作「輔助觸控」選單。如果您要使用輸入按鈕顯示和隱藏選單,請前往「設定」>「輔助使用」>「觸控」>「輔助觸控」,然後選取「永遠顯示選單」。
在連接指向裝置時,開啟「輔助觸控」。您會在螢幕上看到灰色的圓圈指標以及「輔助觸控」按鈕。
在 iPad 上調整顏色、大小或「自動隱藏」時間
前往「設定」>「輔助使用」。
選取「指標控制」。
指標將隨著您移動輸入裝置而移動。
在 iPhone 或 iPod touch 上調整顏色、大小或「自動隱藏」時間
前往「設定」>「輔助使用」,然後選擇「觸控」。
選取「輔助觸控」,然後選取「指標樣式」。
指標將隨著您移動輸入裝置而移動。
調整觸控式軌跡板或滑鼠的速度
前往「設定」>「一般」。
選取「觸控式軌跡板與滑鼠」。
調整軌跡速度。
更改按鈕指定
前往「設定」>「輔助使用」,然後選擇「觸控」。
選取「輔助觸控」>「裝置」。
選取所用裝置的名稱。
選取按鈕,然後透過下拉式選單,為每個按鈕選擇您偏好的動作。
如何自訂設定
若要設定在不按住輸入裝置上的按鈕的情況下,即可拖移項目的功能,請啟用「拖移鎖定」功能。這可讓您按住輸入鍵,直到項目可供拖移,然後無須繼續按住按鈕,即可將它搬移到其他位置。如果再按一次,就會放開拖移鎖定的項目。
如果您在使用「輔助觸控」時搭配「縮放」功能,可以更改放大的區域回應指標位置的方式,只要前往「設定」>「輔助使用」>「縮放」,然後選取「縮放搖攝」即可。啟用「縮放搖攝」後,有下列選項可用:
「連續」:放大時,畫面會隨著游標持續移動。
「置中」:放大時,螢幕影像會在游標位於或靠近螢幕中央時移動。
「邊緣」:放大時,螢幕影像會在游標到達邊緣時移動。
「停留」選項可讓您使用指標執行動作,而不必實際按下按鈕。「停留」功能具有「動作誤差」設定,並可設定執行選取動作之前經過的時間長度。啟用「停留」功能時,螢幕上的鍵盤會一直顯示。
如何使用鍵盤控制指標
如果使用鍵盤控制指標,您將需要啟用「模擬滑鼠」功能。請按照以下步驟操作:
前往「設定」>「輔助使用」,然後選取「觸控」。
選取「輔助觸控」,然後選取「模擬滑鼠」。
在此畫面上,您可以按 Option 鍵五次來開啟「模擬滑鼠」。您也可以設定「開始前的延遲」和「最快速度」設定,決定在由鍵盤按鍵控制時,指標的移動方式。
若要使用「模擬滑鼠」在螢幕鍵盤上輸入,或在連接鍵盤時使用指標輸入,請從「設定」>「輔助使用」>「觸控」>「輔助觸控」啟用「顯示螢幕鍵盤」。
更多內容
進一步瞭解 Apple 裝置上的輔助使用功能。