在外部儲存裝置上安裝 macOS 並作為啟動磁碟
如果你有外接儲存裝置,例如 USB 或 Thunderbolt 磁碟機,你可以在該裝置上安裝 macOS,然後將它當成 Mac 啟動磁碟使用。
將儲存裝置連接到 Mac
確認儲存裝置已插入 Mac 上適當的連接埠。
連接配備 Apple 晶片的 Mac
如果使用配備 Apple 晶片的 Mac,請將儲存裝置插入非 DFU 埠的任何相容連接埠。了解如何辨識 DFU 埠。macOS 安裝完成後,你可以將儲存裝置連接至任何相容的連接埠,包括 DFU 埠。
連接至任何其他 Mac
將儲存裝置插入任何相容的連接埠。
檢查儲存裝置的格式
Mac 啟動磁碟需要這兩種檔案系統格式的任一種。你可以使用「磁碟工具程式」選取儲存裝置,並查看所使用的格式。你也可以選擇任一格式,使用「磁碟工具程式」來清除裝置。
建議將 APFS 格式用於 macOS High Sierra 或後續機型,尤其在儲存裝置是固態硬碟(SSD)的情況下。
Mac OS 延伸(日誌式)格式(又稱 HFS+)也可用於傳統硬碟,而 macOS Sierra 或之前版本則需要使用此格式。
在儲存裝置上安裝 macOS
此 macOS 項目依 Mac 機型而定。不應預期可用於啟動其他 Mac 機型。
確認儲存裝置已插入 Mac 上適當的連接埠。
下載 macOS 可透過 App Store 或網頁瀏覽器進行。如果由於 Mac 無法從內建的啟動磁碟啟動而無法執行此操作,你可以改為透過「macOS 復原」來安裝 macOS。
若安裝程式要求你選擇要安裝的位置,請先選取外接儲存裝置,再繼續進行。你可能需要先按一下「顯示所有磁碟」。
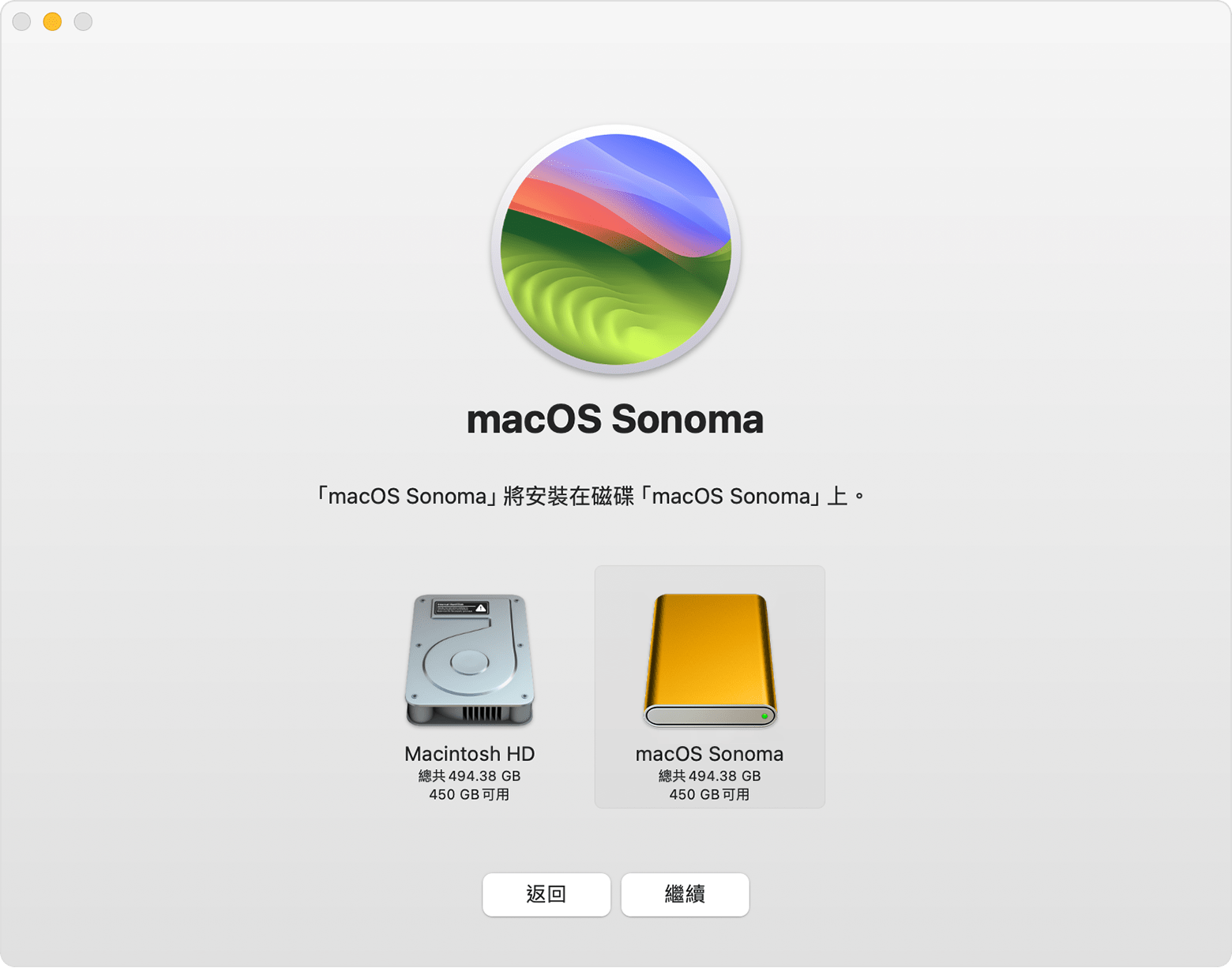
允許從外部媒體開機
如果你使用的是配備 Apple T2 安全晶片的 Mac,請使用「開機安全性工具程式」,讓 Mac 從外部或卸除式媒體啟動(開機)。了解如何使用「開機安全性工具程式」。
選擇儲存裝置做為啟動磁碟
在儲存裝置上安裝 macOS 之後,你可以將該儲存裝置設為啟動磁碟。然後,Mac 可以從該裝置啟動,而不是內建的啟動磁碟。
讓 macOS 在儲存裝置上保持最新狀態
macOS 推出軟體更新或升級時:
確認儲存裝置已插入 Mac 上適當的連接埠。
從外接儲存裝置而非內建的啟動磁碟啟動。
需要進一步協助嗎?
請詳細說明你遇到的問題,我們會提供後續該如何處理的建議。