從備份回復 Mac
使用「系統移轉輔助程式」將檔案從「時光機」備份傳送到 Mac。
如果你有為 Mac 製作「時光機」備份,「系統移轉輔助程式」就可以使用該備份來回復你的個人檔案,包括你的 App 和你使用者帳號中的所有內容。
如果你只想要回復幾個檔案或那些檔案之前的版本,請了解如何使用「時光機」回復特定檔案。
使用「系統移轉輔助程式」
如果你需要重新安裝 macOS,請先執行該作業後再繼續。例如,如果 Mac 啟動至閃爍的問號,則需要先重新安裝 macOS。了解如何重新安裝 macOS。
確認你的「時光機」備份磁碟已連接到 Mac 並開啟電源。
在 Mac 上開啟「系統移轉輔助程式」。
「系統移轉輔助程式」位於「應用程式」檔案夾的「工具程式」檔案夾中。從 Finder 的選單列中選擇「前往」>「工具程式」,即可直接打開「工具程式」檔案夾。或使用 Spotlight 搜尋「系統移轉輔助程式」。
如果 Mac 啟動至「設定輔助程式」,而系統要求你提供所在國家或地區和網路等詳細資訊,請繼續至下一個步驟,因為「設定輔助程式」包含「系統移轉輔助程式」。
在系統詢問要如何傳送資訊時,請選擇「從 Mac、『時光機』備份或啟動磁碟」傳送的選項。接著按一下「繼續」。
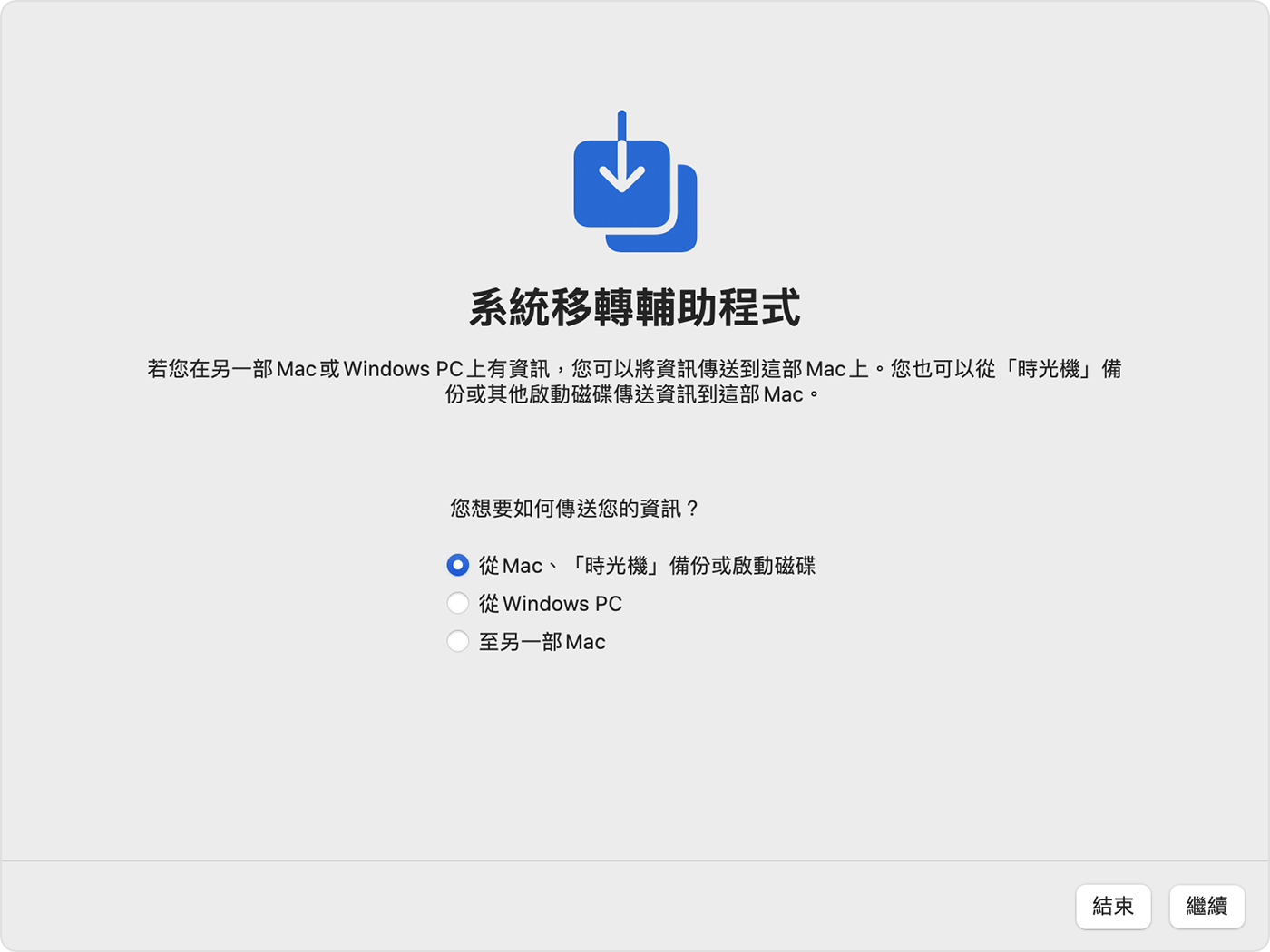
選取你的「時光機」備份,然後按一下「繼續」。
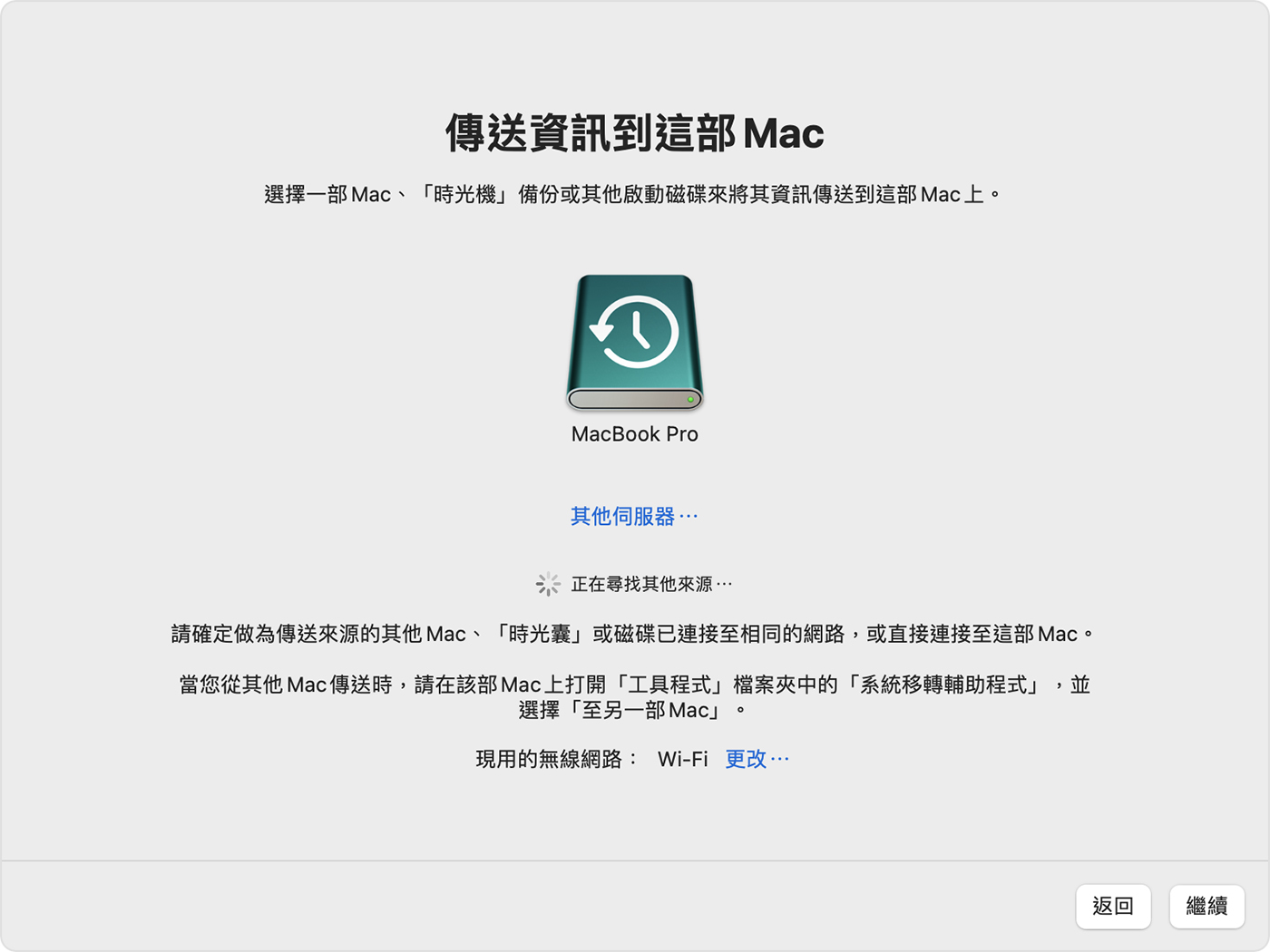
選擇備份並按一下「繼續」。
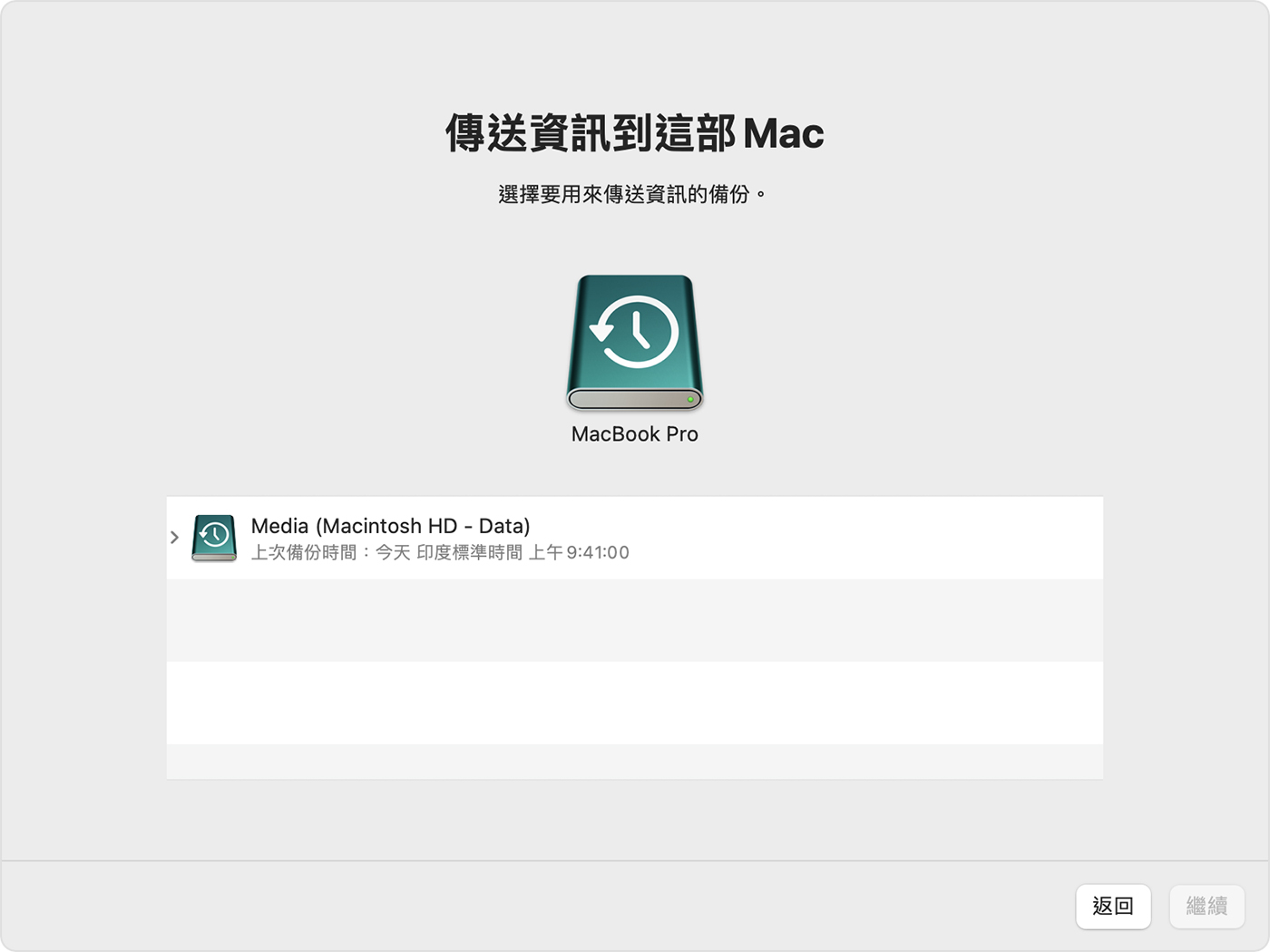
選取要傳送的資訊。
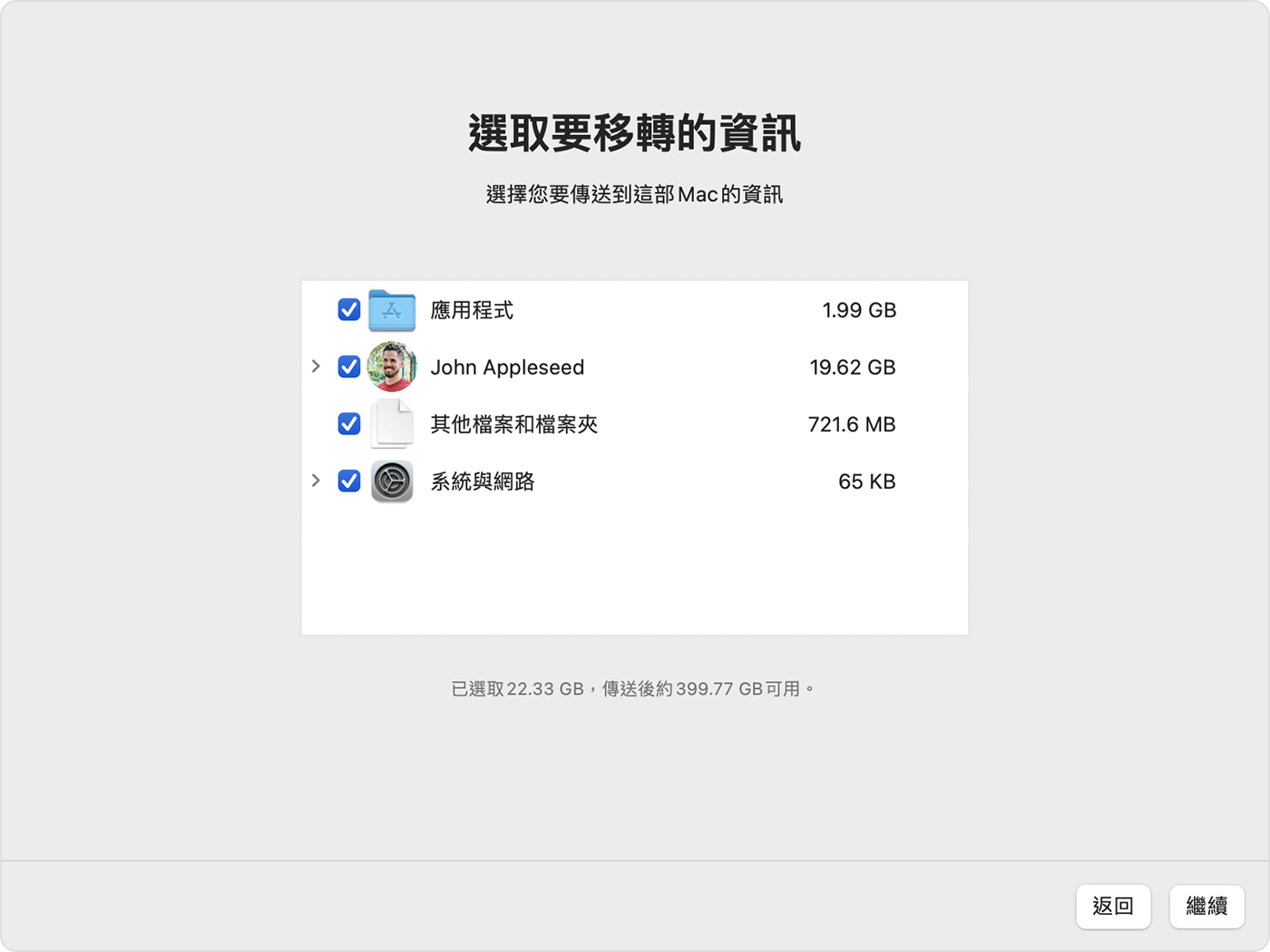
在按「繼續」之前,請了解移轉使用者帳號的含義。在此圖顯示的範例中,John Appleseed 是使用者帳號。如果 Mac 上使用同一個帳號,「系統移轉輔助程式」會詢問是否要重新命名或取代:
重新命名:「時光機」備份上的帳號會以另一位使用者的身分顯示,並使用不同的登入和個人專屬檔案夾。
取代:「時光機」備份上的帳號將會取代你 Mac 上名稱完全相同的帳號。
大型傳輸可能需要幾個小時才能完成,而且可能會偶爾暫停。建議你在晚上開始傳輸,並讓移轉作業在夜間完成。按一下「繼續」開始傳送。
完成「系統移轉輔助程式」之後,請結束「系統移轉輔助程式」,然後在 Mac 上登入已移轉的帳號,查看其檔案。