在 iMovie 中裁剪及編排影片和照片
你可以調整剪輯片段的長度、變更剪輯片段的順序以及分割剪輯片段,來對影片進行微調。
在 iPhone 或 iPad 上裁剪及編排剪輯片段
將影片剪輯片段和照片加入計畫案的時間列後,你可以延長或縮短剪輯片段、變更剪輯片段的順序,或將一個剪輯片段分割成兩個獨立的剪輯片段。
裁剪剪輯片段
你可以裁剪影片剪輯片段或照片,延長或縮短它出現在計畫案中的時間。
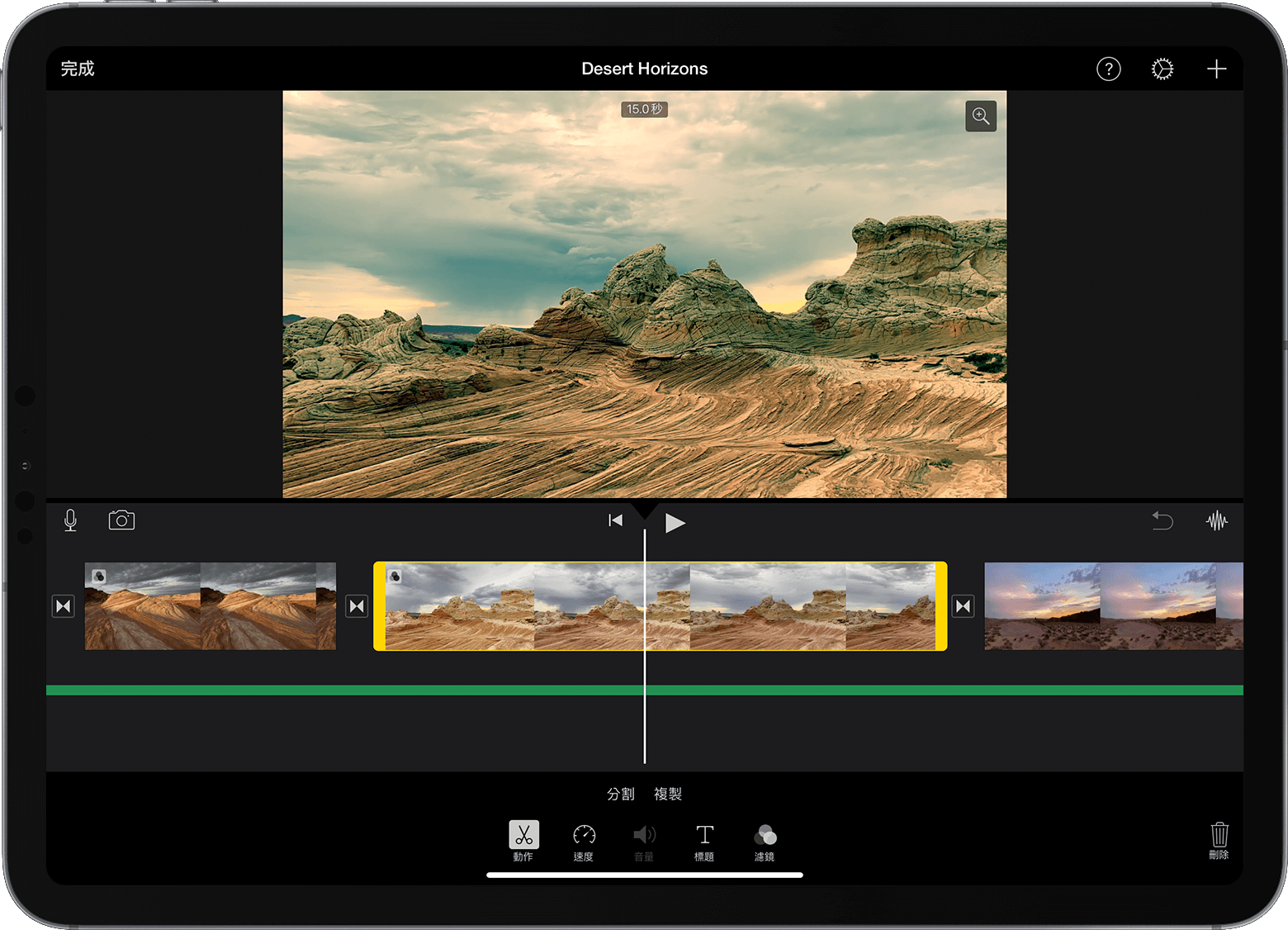
開啟計畫案後,點一下時間列中的影片剪輯片段或照片。所選取剪輯片段周圍會出現黃色反白。
如果要放大剪輯片段,請在時間列中心將兩指分開。放大時,你可以看到剪輯片段中更多細節,編輯起來也更輕鬆。
拖移剪輯片段的開頭或結尾,來延長或縮短剪輯片段:
如果要延長剪輯片段,請將剪輯片段邊緣拖離剪輯片段中心。
如果要縮短剪輯片段,請將剪輯片段邊緣拖向剪輯片段中心。
如果無法拖移剪輯片段邊緣,可能是該剪輯片段的開頭或結尾已經沒有額外的影片。例如,若加入的影片剪輯片段總長 20 秒,你無法將它延長為超過 20 秒。這也可能代表,該影片剪輯片段已經是 iMovie 所允許的最短長度,也就是 0.3 秒。如果仍想調整剪輯片段的長度,請嘗試更改剪輯片段的速度。
編排剪輯片段
你可以調整時間列中剪輯片段的順序,以變更特定剪輯片段出現在影片中的時間點。開啟計畫案後,觸碰並按住時間列中的影片剪輯片段或照片,直到它從時間列升起,然後將剪輯片段拖移到時間列的其他位置。
分割剪輯片段
分割剪輯片段時,你可以調整每個區段的時間長度、移除不想要的區段,或是為每個區段加上不同標題。
在時間列中捲動,將播放磁頭(垂直白線)放在要分割剪輯片段的位置。
如果有需要,可在時間列的中心將兩指分開來放大剪輯片段。
點一下剪輯片段,點一下 ,然後點一下「分割」。或是點一下剪輯片段,然後在剪輯片段的播放磁頭上方向下滑動,就好像要用手指切開剪輯片段一樣。
iMovie 會將「無」過場效果(也稱為切出)放在兩個新建立的剪輯片段之間。你可以將此過場效果改成交疊融合或其他過場效果。
在 Mac 上裁剪及編排剪輯片段
將影片剪輯片段和照片加入計畫案的時間列後,你可以延長或縮短剪輯片段、變更剪輯片段的順序,或將一個剪輯片段分割成兩個獨立的剪輯片段。
裁剪剪輯片段
你可以裁剪影片剪輯片段或照片,延長或縮短它出現在影片中的時間。
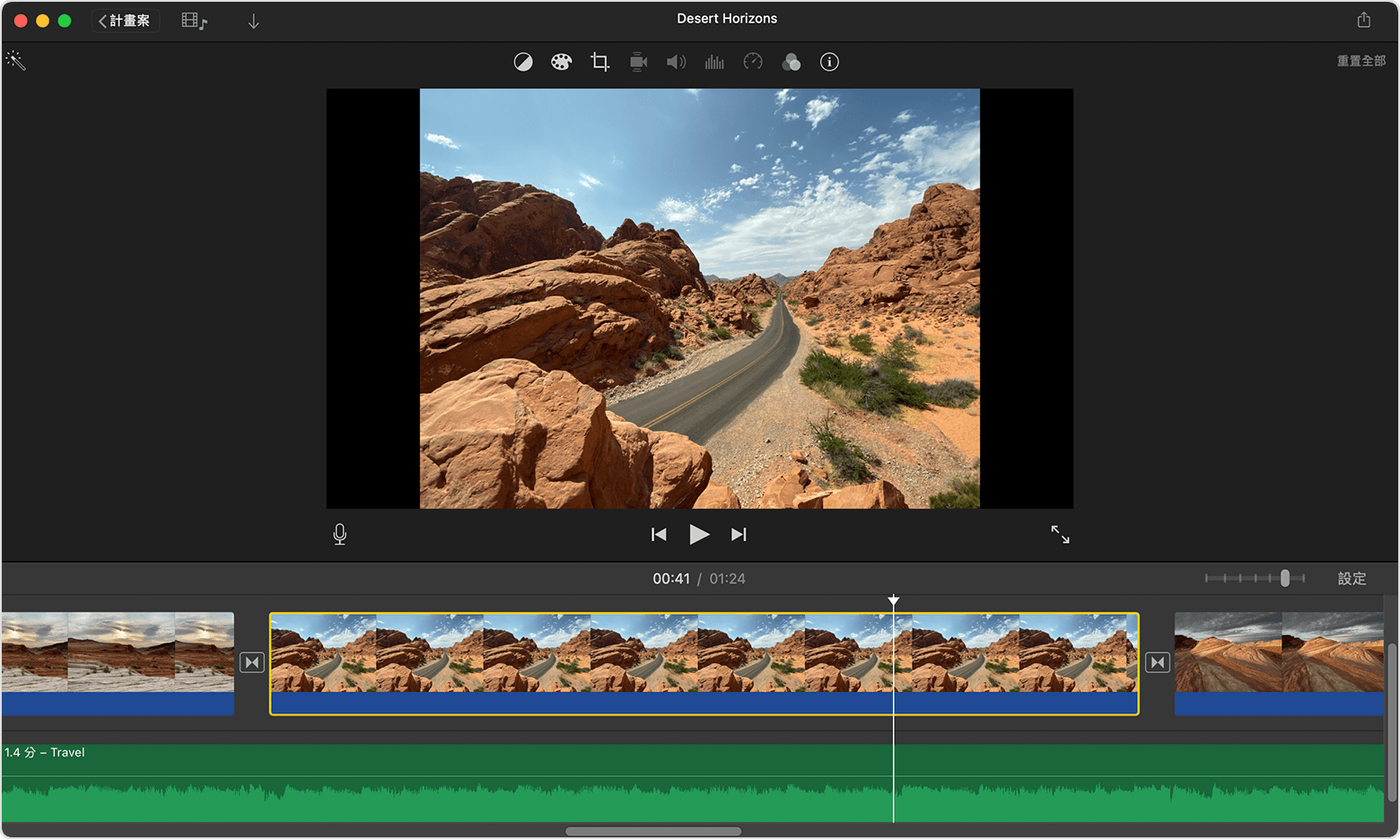
開啟計畫案後,捲動時間列來找到想要裁剪的剪輯片段。
如果要放大剪輯片段,請選擇「顯示方式」>「放大」,或是按住 Command 同時按加號(+),或在觸控式軌跡板上分開兩指。放大時,你可以看到剪輯片段中更多細節,編輯起來也更輕鬆。
在時間列中,將指標停留在所要裁剪的剪輯片段開頭或結尾上方,直到指標變成剪輯片段。箭頭代表你可以裁剪剪輯片段的方向:
如果要延長剪輯片段,請將剪輯片段邊緣拖離剪輯片段中心。
如果要縮短剪輯片段,請將剪輯片段邊緣拖向剪輯片段中心。
如果無法拖移剪輯片段邊緣,表示該剪輯片段的開頭或結尾已經沒有額外的影片。例如,若加入的影片剪輯片段總長 20 秒,你無法將它延長為超過 20 秒。這也可能代表,該影片剪輯片段已經是 iMovie 所允許的最短長度,也就是 0.1 秒。如果仍想調整剪輯片段的持續時間,請嘗試更改剪輯片段速度。
使用剪輯片段裁剪器來加入或移除影格
如果要進行更精準的編輯,你可以使用剪輯片段裁剪器,在影片剪輯片段中加入或移除個別影格。你也可以查看影片中使用了多少剪輯片段。
在時間列中,選取想要裁剪的剪輯片段。
選擇「視窗」>「顯示剪輯片段裁剪器」。所選取的剪輯片段會顯示在時間列上方的剪輯片段裁剪器中。影片中可見的剪輯片段部分會顯示在兩條白線之間,而不顯示在影片中的剪輯片段部分會變暗並在兩條白線之外。
將指標停留在剪輯片段開頭或結尾的線條上方,直到剪輯片段出現,然後延長或縮短剪輯片段:
如果要加入影格來延長剪輯片段,請從剪輯片段中心向外拖移。
如果要移除影格來縮短剪輯片段,請向剪輯片段中心拖移。
你可以使用相同剪輯片段的不同部分,同時在計畫案中維持原先的長度:
在剪輯片段裁剪器中,將指標停留在剪輯片段上方,直到剪輯片段出現。
將所選取的剪輯片段部分向左或向右拖移。
如果要關閉剪輯片段裁剪器,請按 Return 鍵。
編排剪輯片段
你可以調整時間列中剪輯片段的順序,以變更特定剪輯片段出現在影片中的時間點。開啟計畫案後,按一下時間列中的影片剪輯片段或照片,然後依想要剪輯片段出現在影片中的位置,將剪輯片段向左或向右拖移:
如果要讓剪輯片段早點出現,請將影片剪輯片段向左拖移,然後放開。
如果要讓剪輯片段晚點出現,請將影片剪輯片段向右拖移,然後放開。
你也可以同時移動多個剪輯片段:
按住 Command 鍵同時按一下想要選取的各個剪輯片段、在這些剪輯片段四周拖出選取範圍矩形,或是按住 Shift 鍵同時按一下各個剪輯片段。
將剪輯片段拖移到時間列中的新位置。
分割剪輯片段
分割剪輯片段時,你可以調整每個區段的時間長度、移除不想要的區段,或是為每個區段加上不同標題。
在時間列中捲動,將播放磁頭(垂直白線)放在要分割剪輯片段的位置。
視需要,選擇「顯示方式」>「放大」,或是按住 Command 同時按加號(+)即可放大剪輯片段。
如果要分割剪輯片段,請選擇「修改」>「分割剪輯片段」,或是同時按 Command 和 B。
分割剪輯片段後,在剪輯片段之間加入交疊融合這類過場效果。