為 iMovie 計畫案加入配樂與音效
iMovie 包含內建的配樂和音效,可讓你在 iMovie 計畫案中自由使用。
在 iPhone 或 iPad 上為 iMovie 計畫案加入配樂
iOS 版和 iPadOS 版 iMovie 包含由知名作曲者和藝人製作的配樂與音效選集,可以讓你在計畫案中自由使用。
加入配樂
當計畫案在時間列中開啟時,點一下。
點一下「音訊」,然後點一下「配樂」來瀏覽內建的配樂。
點一下某首配樂來試聽。如果配樂變暗,請先點一下將它下載,然後再點一下來試聽。
若要將配樂加入計畫案,請點一下配樂旁的 next to a soundtrack. iMovie automatically places the song at the beginning of the project and automatically fits it to the length of the project.
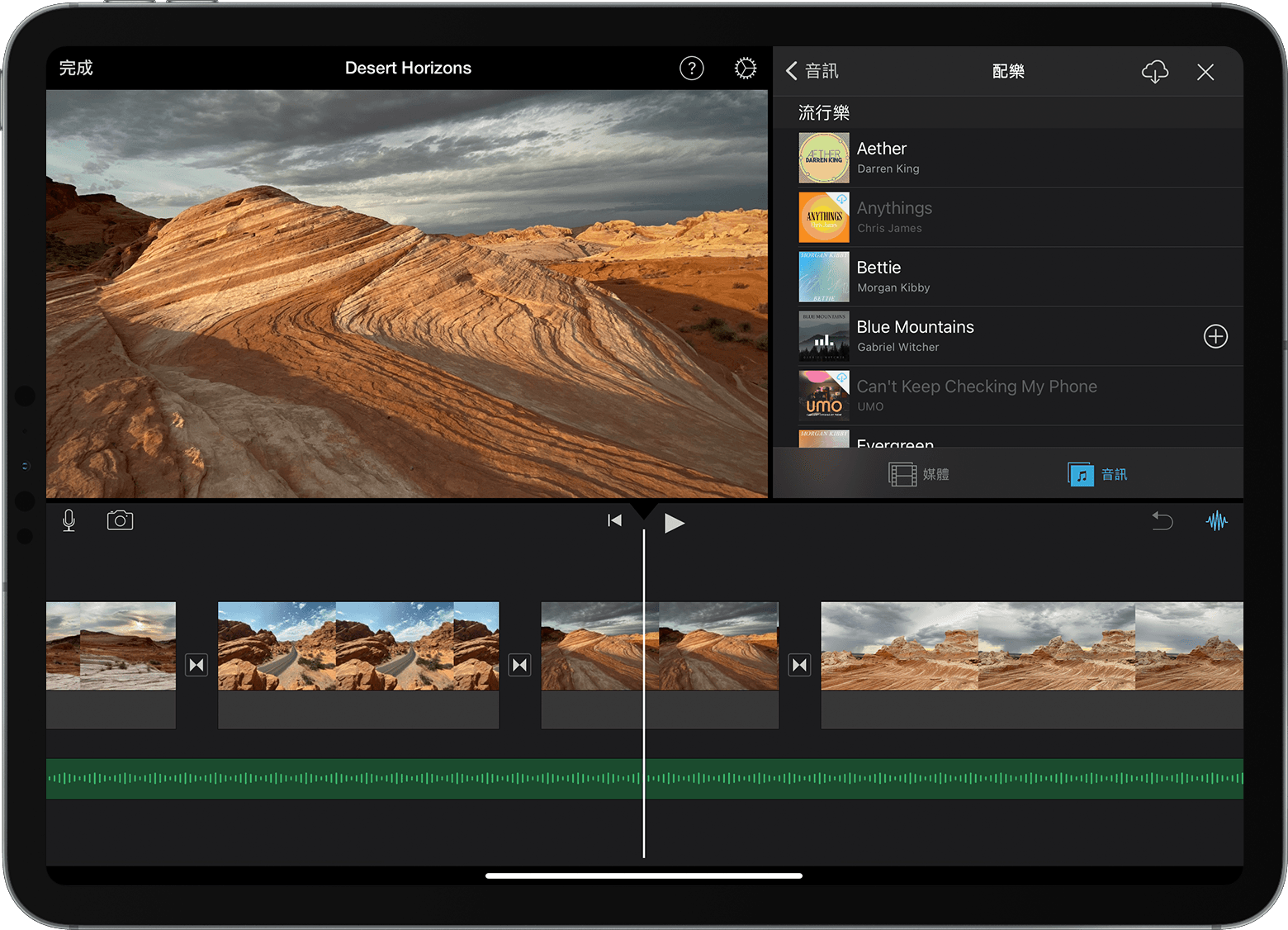
加入配樂後,其長度和任何其他類型的剪輯片段一樣可以調整。你還可以在一個計畫案中使用多首配樂。例如,如果想在影片播放期間改變配樂的氛圍,你可以裁剪時間列中第一首配樂的長度,然後在該首配樂之後放置另一首不同的配樂。
加入音效
音效加入後,會連結到時間列中其上方的影片剪輯片段。若移動影片剪輯片段,音效也會隨之移動。配樂則不同,它們與計畫案中的影片剪輯片段是各自獨立的。
開啟計畫案之後,捲動時間列讓播放磁頭(垂直白線)顯示在你要加入音效的位置。
點一下「加入媒體」按鈕,點一下「音訊」,然後點一下「音效」來瀏覽內建的音效。
點一下某個音效來試聽。
若要加入音效,請點一下音效旁的。
調整剪輯片段的音量
在 iMovie 計畫案中加入聲音後,你可以調整音訊剪輯片段的音量,以獲得你想要的混音效果。你也可以為有錄製聲音的影片剪輯片段調整音量。
若要調整音訊或影片剪輯片段的音量,請點一下時間列中的剪輯片段、點一下視窗底部的,然後調整滑桿來調高或降低音量。若將剪輯片段的音量降到最低,時間列中的剪輯片段上會顯示。
你還可以進行其他調整,例如讓剪輯片段的音量淡入淡出,或更改其速度。了解在 iPhone 和 iPod touch 或 iPad 上如何操作。
在 Mac 上的 iMovie 中加入音樂和聲音片段
Mac 版 iMovie 包含音樂和聲音片段選集,可讓你在計畫案中自由使用。除了雨聲和腳步聲之類的音效外,iMovie 也提供環境音和串場音樂等實用的音訊剪輯片段。
打開計畫案後,按一下瀏覽器頂端的「音訊」,然後按一下左側側邊欄中的「音效」。你可能必須按一下「媒體瀏覽器」按鈕,才會看到「媒體瀏覽器」。
若要試聽串場音樂或聲音片段,請將指標停留在列表中的項目上,然後按一下聲音片段旁邊的播放按鈕。你也可以選取歌曲或聲音片段,在媒體瀏覽器頂端的波形中按一下,然後按下空白鍵來試聽。
找到喜歡的歌曲或聲音片段後,請將它從媒體瀏覽器拖到時間列:
若要讓音樂或音效連結到特定的影片剪輯片段,請將它拖到影片剪輯片段下方,這時會出現一個連結片段的長條。移動連結的影片剪輯片段時,音訊也會隨之移動。
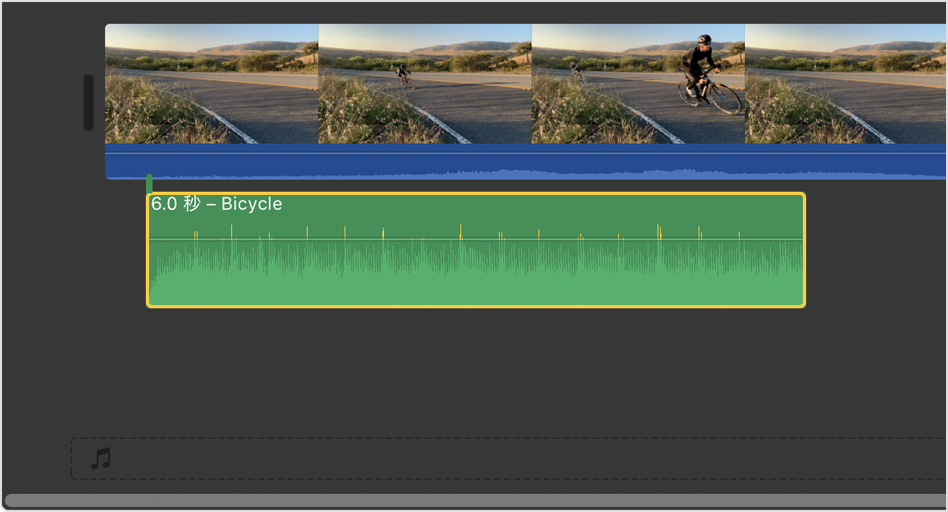
若要做為影片的背景音樂,請將串場音樂或其他音訊剪輯拖移到音樂框,即時間列中標有 in the timeline. Audio in the music well is unaffected by the video clips in the timeline.
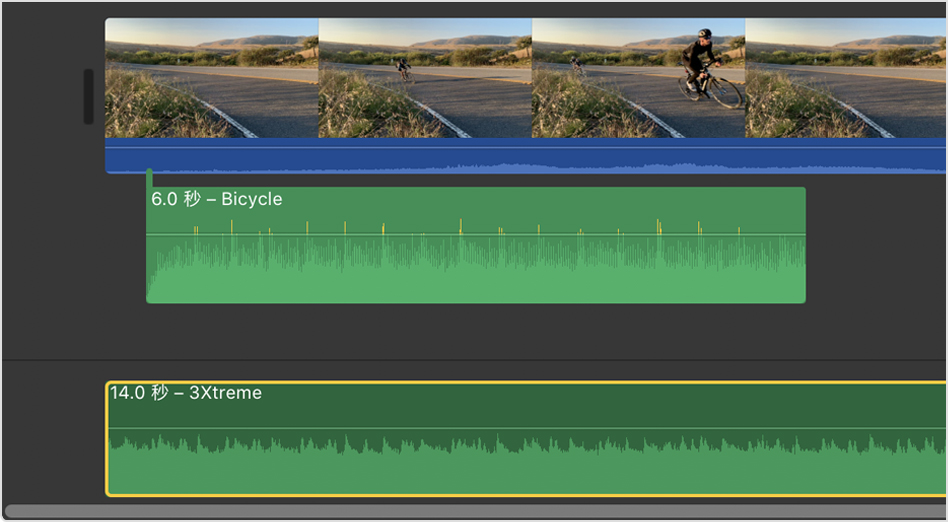
調整剪輯片段的音量
在 iMovie 計畫案中加入聲音後,你可以調整音訊和影片剪輯片段的音量,以獲得你想要的混音效果。了解如何調整音訊和影片剪輯片段的音量,以及淡入和淡出音訊。你也可以自動增強音訊、消除背景雜訊,以及最佳化語音品質。