在視訊會議中使用 Keynote 進行遠端簡報
在 iPhone、iPad、Mac 或 iCloud 上進行視訊會議時,Keynote 可協助你輕鬆進行簡報。
透過 Keynote 的線上播放共享幻燈片秀的合作功能,你可以與多位發表人使用 iPhone、iPad 或 Mac 輪流進行簡報。
開始簡報
在 Mac 上的 Keynote 中開始簡報之前,請先決定你要以視窗或全螢幕播放幻燈片秀。以視窗播放可讓你在簡報期間存取 Mac 上的其他資訊。若要選擇任一選項,請選擇「播放」>「使用視窗」,或「播放」>「使用全螢幕」。
若要在 Mac 上的 Keynote 中開始簡報,請選擇「播放」>「播放幻燈片秀」,如果你的幻燈片秀是在視窗中播放,可將簡報視窗調整為所需的大小。
若要在 iPhone 或 iPad 上的 Keynote 中開始簡報,請點選要作為開始的幻燈片,然後點一下。
若要在 iCloud 版 Keynote 中開始簡報,請按一下工具列中的。
在 Mac 版和 iCloud 版 Keynote 中使用發表人顯示器視窗
在 Mac 版和 iCloud 版 Keynote 中,你可以在個別的視窗中檢視發表人控制項目。發表人附註與正在播放和下一張幻燈片會出現在另一個視窗中,讓觀眾專注於你的簡報。
若要在 Mac 版 Keynote 中顯示發表人顯示器視窗,請將指標移動到幻燈片秀視窗頂端附近,然後按一下發表人顯示器。若要在 iCloud 版 Keynote 中顯示發表人顯示器視窗,請將指標移動到幻燈片秀視窗底部附近,然後按一下發表人顯示器。
若要前往下一張或上一張幻燈片,請使用向左鍵和向右鍵。
若要更改發表人附註的大小,請將指標移動到發表人附註上,然後使用。
若要顯示或隱藏縮覽圖,請按一下。
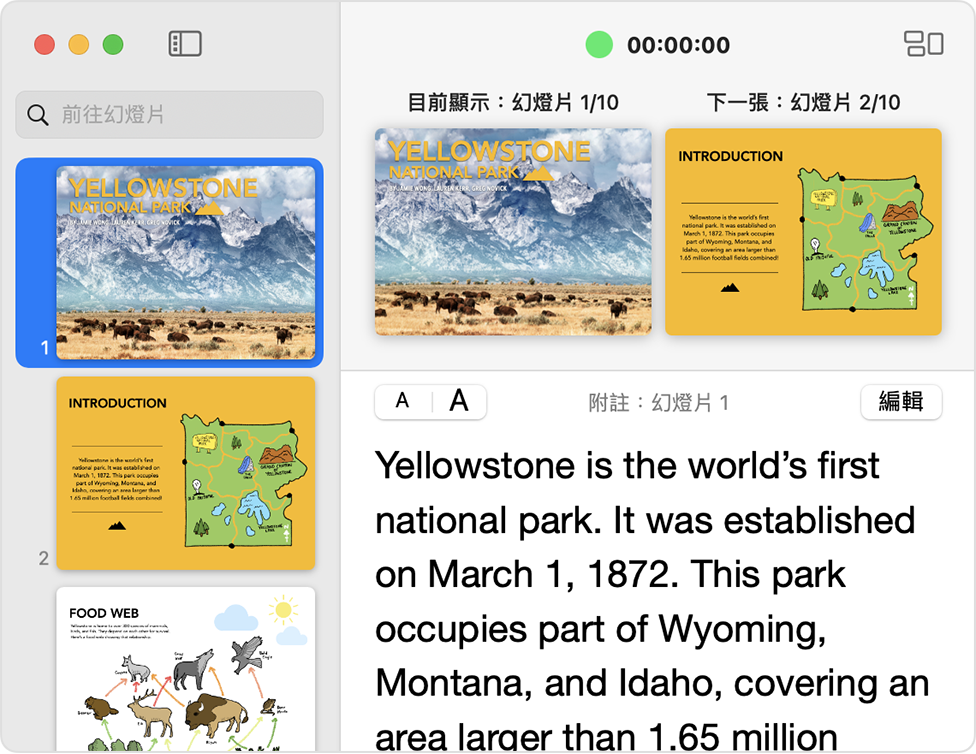
共享螢幕
在你的視訊會議 App 中,從「共享」選單中選取你的畫面或「Keynote」。共享螢幕的方式取決於你所使用的視訊會議 App。
對觀看者隱藏發表人顯示器
如果你不想讓觀看者看到發表人顯示器,請確認已對觀看者隱藏發表人顯示器:
選擇「Keynote」>「設定」(或「偏好設定」)。
按一下「幻燈片秀」。
請確認未勾選「在其他應用程式中顯示發表人顯示器視窗」。
如果發表人顯示器視窗位在共享畫面區域中,有些視訊會議 App 會永遠顯示該視窗。
更多內容
了解如何從 Apple Watch 控制 Keynote 簡報。
對於非 Apple 製造之產品相關資訊,或是非 Apple 控制或測試之獨立網站,不得解釋 Apple 為其推薦或背書。Apple 對於第三方網站或產品的選擇、效能或使用,概不負責。Apple 對於第三方網站的準確性或可靠性不做任何保證。如需其他資訊,請聯絡廠商。