如果 Mac 並未透過 Wi-Fi 連接網際網路
如果 Mac 已連接 Wi-Fi 網路,卻無法連接網站、電子郵件和所有其他網際網路服務,請嘗試以下解決方案。
檢查 Wi-Fi 連線
若要透過 Wi-Fi 連接網際網路,Mac 必須先連接 Wi-Fi 網路,且該網路必須允許 Mac 連接網際網路。
如果無法順利連接 Wi-Fi 網路,請先依照「使用 Mac 連接網際網路」中的 Wi-Fi 相關指示操作。待 Mac 連接 Wi-Fi 後,再繼續參閱下一節。
重新啟動 Mac
重新啟動可能會有幫助,因為 Mac 會在加入 Wi-Fi 網路時自動更新其指定的網際網路位址。或者,你也可以手動更新 IP 位址。這稱為更新 DHCP 租約。如果租約到期,且該位址已被其他裝置使用,則會為你的 Mac 指定新位址。
檢查日期與時間
更新 macOS
如果你可以從另一個 Wi-Fi 網路連接網際網路,請連接該 Wi-Fi 網路,然後在 Mac 上更新 macOS。
檢查 VPN 或其他安全防護軟體
如果你安裝了 VPN 或其他軟體來監管或與你的網路連線互動,該軟體可能會影響網際網路的存取。了解有關 VPN 和其他軟體的網路問題。
檢查 Wi-Fi 路由器
如果你有管理網路的 Wi-Fi 路由器,請按照路由器製造商的建議,安裝路由器的最新韌體更新。
簡單地重新啟動路由器,並使用 Apple 對 Wi-Fi 路由器和存取點的建議設定,也可能有所幫助。
使用內建診斷工具
「Wi-Fi 建議」。按一下「控制中心」或選單列中的「」,並檢查是否有名為「Wi-Fi 建議」的選單項目。如果你有看到,表示 Mac 偵測到問題並提出了建議。選擇「Wi-Fi 建議」可了解更多資訊。
「Wi-Fi 建議」功能不適用於個人熱點或使用特定企業級安全通訊協定的網路,例如「WPA 企業級」或「WPA2 企業級」。
「無線診斷」。按住鍵盤上的 Option 鍵,同時按一下「控制中心」或選單列中的「」,然後從選單中選擇「打開無線診斷」。請參閱這篇文章進一步了解使用「無線診斷」來分析無線環境的相關資訊。
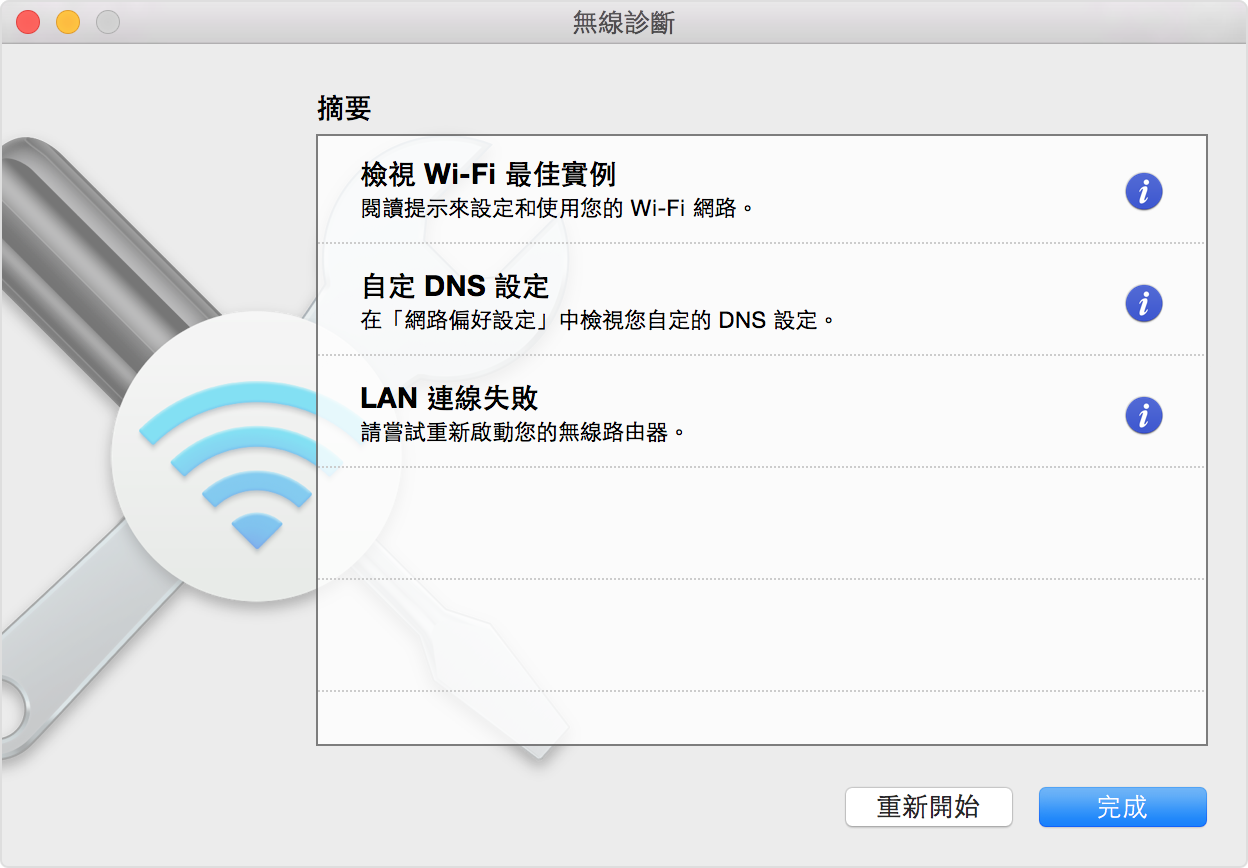
嘗試使用其他網路或聯絡 ISP
如果你連上其他網路時可以存取網際網路,或是你不確定,請洽詢你的網際網路供應商或網路管理者,確認網路運作正常,且沒有發生網際網路服務中斷。
