這篇文章已封存,而且 Apple 也不會再更新。
如何搭配最佳化儲存空間使用 Pro App
確保在使用「最佳化儲存空間」時,能隨時在 Mac 上取用計畫案中的檔案。
部分 Pro App 能使用儲存在多個 Mac 位置的檔案來建立計畫案。如果您有使用 Pro App,並且針對 iCloud Drive 使用「最佳化儲存空間」,請按照以下不同選項的步驟操作,以確保您的計畫案能一直存放在 Mac 上,並能隨時取用其中的檔案。
如果想繼續使用「最佳化儲存空間」
如果您想繼續使用「最佳化儲存空間」,以便讓 Mac 自動釋出儲存空間,請將計畫案檔案儲存在 iCloud Drive 以外的位置。例如,您可以將計畫案檔案儲存在您的個人專屬檔案夾中:
在 Finder 中,從選單列選擇「前往」>「個人專屬」。
在個人專屬檔案夾中建立計畫案的檔案夾,然後將計畫案移至其中。
您也可以將檔案夾拖移至 Finder 側邊欄或 Dock 以便取用。
如果您是將「桌面」和「文件」檔案夾儲存在 iCloud Drive 中,請將計畫案檔案儲存在這些檔案夾以外的位置。
如果想繼續使用 iCloud Drive
如果您想繼續使用 iCloud Drive,以便在所有裝置上取用計畫案檔案,請關閉「最佳化 Mac 儲存空間」:
選擇「蘋果」選單()>「系統偏好設定」,然後按一下 iCloud。
按一下 iCloud Drive 旁的「選項」按鈕。
關閉「最佳化 Mac 儲存空間」。
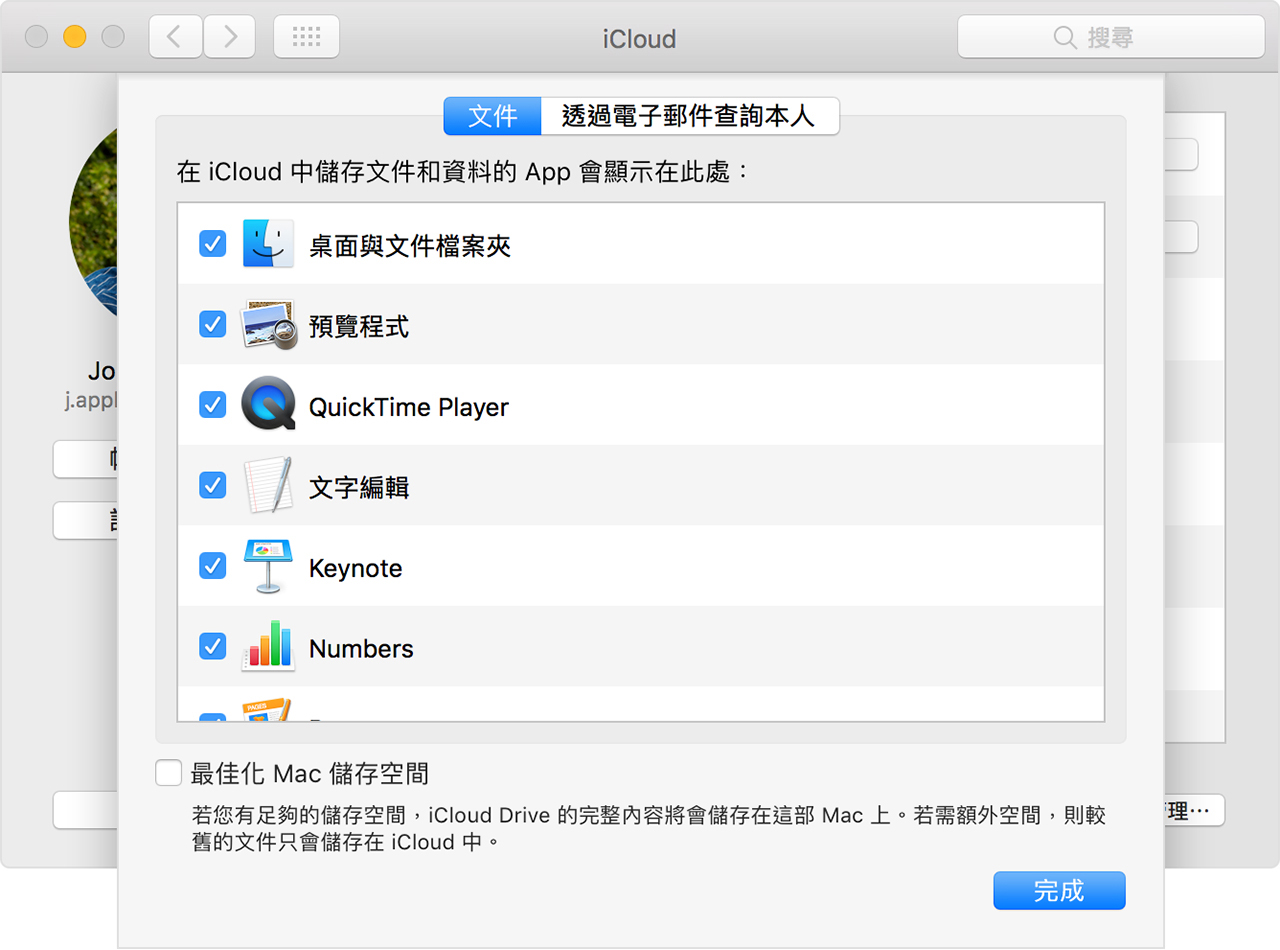
發佈日期: