在 Mac 上使用 Shazam App 或 Shazam 音乐识别来识别歌曲
你可以从 Mac 菜单栏使用 macOS 版 Shazam App 或控制中心的 Shazam 音乐识别来识别歌曲。你还可以打开“Shazam 自动识别”或使用 Siri 识别歌曲。
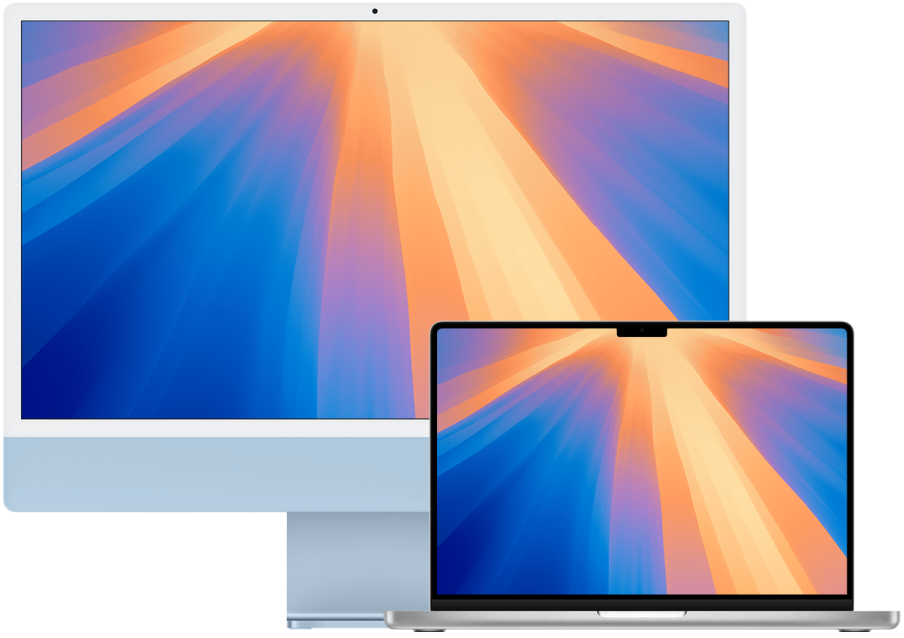
为确保你的 Mac 设置正确以获得出色的 Shazam 体验,请参阅使用 Shazam App 前。
在 Mac 上通过 Shazam App 识别歌曲
若尚未安装,请在 Mac 上安装 Shazam App
 。
。Shazam 图标将添加到 Mac 电脑的菜单栏。
身边(或通过 Mac 扬声器)播放音乐时,请前往 Shazam App,点按菜单栏中的 Shazam 图标
 ,然后点按
,然后点按  。
。歌曲会被识别并添加到菜单栏图标下方的已识别歌曲列表中。
【注】在 Mac 上使用 Shazam App 识别的歌曲不会保存到 Shazam App。
若要在 Apple Music 中打开歌曲,请点按
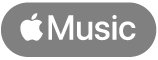 。
。或者,点按菜单栏中的 Shazam 图标
 ,点按歌名旁边的
,点按歌名旁边的  ,然后从快捷键菜单中选取一个项目:
,然后从快捷键菜单中选取一个项目:在 shazam.com 上查看:在网页版 Shazam 上打开曲目屏幕,你可以在此连接到 Apple Music 以播放完整歌曲、观看音乐视频、查看歌词、查看即将举行的音乐会信息等。请参阅使用 Shazam App 发现音乐会。
在 Apple Music 中欣赏:在 Apple Music App 中打开歌曲或专辑。(若要聆听完整歌曲,你必须订阅 Apple Music。请参阅 Apple 支持文章:加入 Apple Music。)
删除:从已识别歌曲列表中删除歌曲。
【提示】若要打开“Shazam 自动识别”,请连按已识别歌曲列表顶部的 Shazam 按钮
 。若要关闭“Shazam 自动识别”,请再次点按
。若要关闭“Shazam 自动识别”,请再次点按  。
。
在 Mac 上修改 Shazam App 设置
你可以修改 Shazam App 设置以打开或关闭一键歌曲识别、创建键盘快捷键以开始识别歌曲、更改声音输入等。
在 Mac 上打开 Shazam App
 时,点按菜单栏中的 Shazam 图标
时,点按菜单栏中的 Shazam 图标  ,点按
,点按  ,选取“偏好设置”,然后选取设置。
,选取“偏好设置”,然后选取设置。如果 Shazam App 设置中已打开“一键 Shazam 识别”,请点按窗口顶部的
 显示“设置”按钮
显示“设置”按钮  。
。
在 Mac 上通过控制中心识别歌曲
若要将歌曲保存到 Shazam App,请确保 iCloud 和 Shazam App 的设置均已正确配置。
在 Mac 上,将 Shazam 音乐识别添加到控制中心。
身边(或通过 Mac 扬声器)播放音乐时,点按菜单栏中的
 ,点按“音乐识别”,然后再次点按“音乐识别”。
,点按“音乐识别”,然后再次点按“音乐识别”。【注】如果 Mac 上安装了 Shazam App,当 Shazam 音乐识别正在识别歌曲时,菜单栏中会暂时出现第二个 Shazam 图标。
识别的歌曲会以列表形式出现并保存到 Shazam App。一则通知也会显示在桌面上。
或者,在歌曲列表中执行以下任一项操作:
在 shazam.com 打开歌曲:点按歌曲的名称。
在 Apple Music 中打开歌曲:将指针移到歌曲上,然后点按
 。
。删除识别的歌曲:将指针移到歌曲上,点按
 ,然后点按“删除歌曲”。
,然后点按“删除歌曲”。
在 Mac 上通过 Siri 识别歌曲
在 Mac 上,你也可以使用 Siri 识别歌曲。
若要将歌曲保存到 Shazam App,请在 iOS 或 iPad 设备上确保 iCloud 和 Shazam App 的设置均已正确配置。
请确保你已设置 Siri。
身边播放音乐时,请执行以下任一项操作:
像这样问 Siri,“现在在播放什么?”或“这首歌叫什么?”
点按菜单栏中的 Siri 按钮
 ,然后像这样问 Siri,“现在在播放什么?”或“这首歌叫什么?”
,然后像这样问 Siri,“现在在播放什么?”或“这首歌叫什么?”Siri 会播报并显示识别的歌曲,且歌曲会保存到 Shazam App 中的“我的音乐”。