
在 Mac 上將錄音整理到檔案夾中
你可以製作檔案夾來整理錄音。「智慧型檔案夾」也會自動將你的喜好項目、最近刪除項目和 Apple Watch 錄音分類整理。
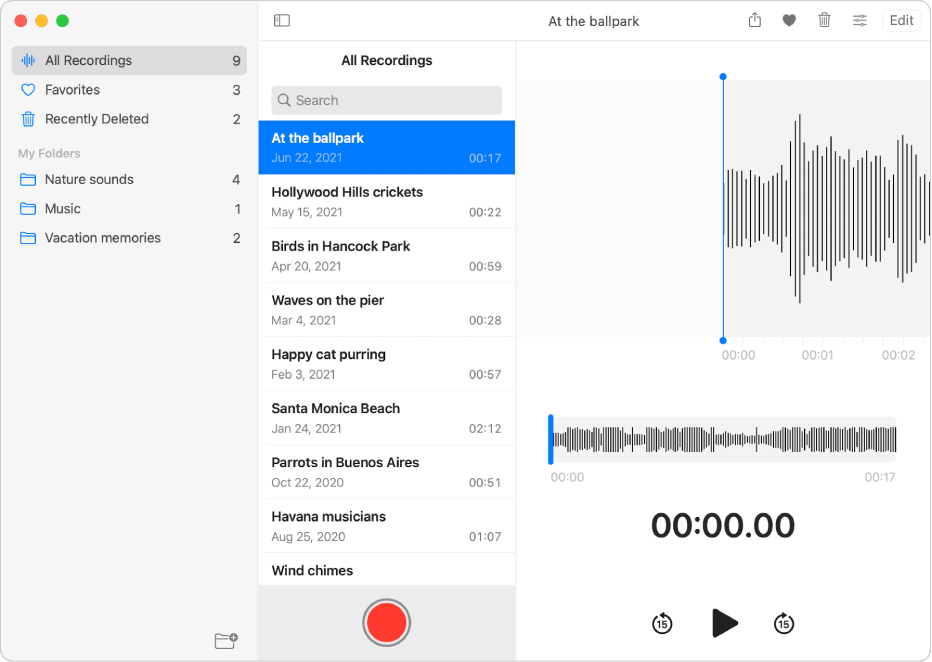
檢視檔案夾側邊欄
在 Mac 上的「語音備忘錄」App ![]() 中,按一下「側邊欄」按鈕
中,按一下「側邊欄」按鈕 ![]() 來查看檔案夾側邊欄。你可以選取檔案夾來查看其中的所有錄音。
來查看檔案夾側邊欄。你可以選取檔案夾來查看其中的所有錄音。
你也可以調整檔案夾側邊欄的大小,向左或向右拖移分隔列。
製作新的檔案夾
在 Mac 上的「語音備忘錄」App
 中,按一下「側邊欄」按鈕
中,按一下「側邊欄」按鈕  。
。按一下檔案夾側邊欄右下角的「新增檔案夾」按鈕
 。
。輸入檔案夾的名稱,然後按一下「儲存」。
你的檔案夾會依照建立的時間順序顯示。
將錄音加入檔案夾
在 Mac 的「語音備忘錄」App ![]() 中,按一下「側邊欄」按鈕
中,按一下「側邊欄」按鈕 ![]() ,然後執行下列任一操作:
,然後執行下列任一操作:
選取檔案夾並製作新的錄音。
選取錄音並拖移到檔案夾。
如果你有觸控式軌跡板或巧控滑鼠,請在錄音上用兩指向左滑動,按一下「檔案夾」按鈕
 ,然後選取一個檔案夾。
,然後選取一個檔案夾。
若要將錄音從檔案夾中移除,請選取檔案夾,然後將錄音拖移到檔案夾側邊欄中的「所有錄音」或另一個檔案夾中。
【注意】錄音一次只能位於一個檔案夾中。但是檔案夾中的錄音仍可顯示在「智慧型檔案夾」中,例如「喜好項目」。
將錄音標示為喜好項目
在 Mac 上的「語音備忘錄」App
 中,選取一個錄音。
中,選取一個錄音。按一下「喜好項目」按鈕
 。
。錄音會加入「喜好項目」檔案夾中(位於檔案夾側邊欄裡)。
若要將錄音從喜好項目中移除,請選取錄音並再按一次「喜好項目」按鈕 ![]() 。
。
重新命名檔案夾
在 Mac 上的「語音備忘錄」App
 中,按一下「側邊欄」按鈕
中,按一下「側邊欄」按鈕  。
。按住 Control 鍵並按一下你製作的檔案夾,然後選取「重新命名檔案夾」。
如果你有觸控式軌跡板或巧控滑鼠,也可以在檔案夾上用兩指向左滑動,然後按一下「重新命名」。
輸入新名稱,然後按一下「儲存」。
刪除檔案夾
在 Mac 上的「語音備忘錄」App
 中,按一下「側邊欄」按鈕
中,按一下「側邊欄」按鈕  。
。按住 Control 鍵並按一下檔案夾,然後選取「刪除檔案夾」。
如果你有觸控式軌跡板或巧控滑鼠,也可以在檔案夾上用兩指向左滑動,然後按一下「刪除」。
所刪除檔案夾中的錄音會被移至「最近刪除」檔案夾中,並在該處保留 30 天(除非在設定中另外指定)。在這段期間,你仍可檢視和復原這些錄音。請參閱:刪除錄音。