修改此控制項目會使頁面自動更新

在 Mac 上的「文字編輯」中開始編輯新文件
您可以製作純文字或帶格式文字的文字文件。當您製作帶格式文字文件時,可以套用格式選項,例如對齊或套用樣式的文字。純文字文件沒有格式選項。
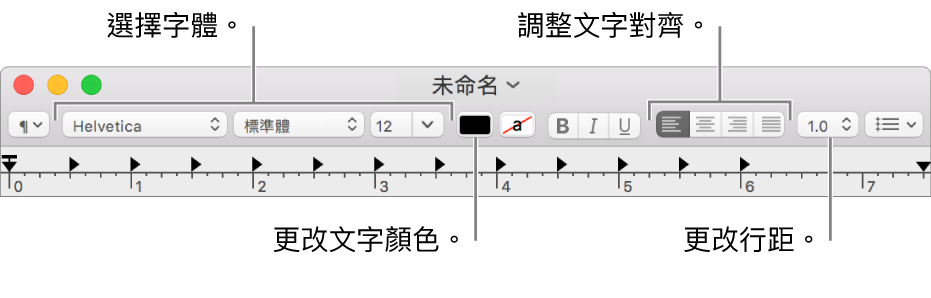
在 Mac 上打開「文字編輯」App
 。
。【注意】新的「文字編輯」文件依預設為 RTF 格式。若要改為製作純文字的新文件,請在「文字編輯」偏好設定中設定新文件、打開和儲存偏好設定。
如果「文字編輯」對話框顯示,表示您已啟用「iCloud 雲碟」。若您希望將新文件儲存在 iCloud 中,請在側邊欄的 iCloud 區域中選取「文字編輯」,然後按一下「新增文件」。請參閱:將桌面和文件儲存至「iCloud 雲碟」。
如果「文字編輯」已開啟,請選擇「檔案」>「新增」(從螢幕最上方的「檔案」選單中)來開始新文件。
當文件打開時,即可開始輸入文字。
您的文件會在編輯同時自動儲存。您也可以執行下列任一動作:
加入文件屬性:選擇「檔案」>「顯示屬性」,然後輸入資訊。
【重要事項】文件屬性只會隨帶格式文字文件一併儲存。
列印文件:選擇「檔案」>「列印⋯」。
製作 PDF:選擇「檔案」>「輸出為 PDF⋯」。
當您在 Mac 上使用「深色模式」時,可以在「文字編輯」中以淺色或深色背景顯示文件。 在「文字編輯」中,選擇「顯示方式」>「視窗使用深色背景」(勾號表示已使用深色背景);若要關閉,請再選一次該指令(勾號會移除)。 當您在「文字編輯」中使用深色背景檢視文件時,螢幕上的部分文字和背景顏色可能會看起來不同,以確保文件內容易於識別。