
在 Mac 上的「文字編輯」中加入表格和列表
你可以在帶格式文字文件中加入表格並製作列表。
加入表格
在 Mac 上的「文字編輯」App
 中,按一下你想要加入表格的位置。
中,按一下你想要加入表格的位置。選擇「格式」>「表格」,然後使用控制項目來調整列數和欄數、文字對齊、輸入格顏色,及其他選項。
關閉視窗來返回文件。
若要在關閉視窗後更改列數或欄數,請在表格輸入格內按一下,選擇「格式」>「表格」,然後使用控制項目來進行調整。
若要調整列高或欄寬,請將指標移到該輸入格的邊框線上。當指標變成雙向箭頭時 ![]() ,請拖移邊框線。
,請拖移邊框線。
合併輸入格
在 Mac 上的「文字編輯」App ![]() 中執行下列任一操作:
中執行下列任一操作:
合併輸入格:選取表格中的兩或多個輸入格,選擇「格式」>「表格」,然後按一下「合併輸入格」。
分割已合併的輸入格:選取輸入格,選擇「格式」>「表格」,然後按一下「分割輸入格」。
在表格內加入表格
你可以在表格輸入格內加入表格。巢狀表格可以將輸入格分割成許多列和欄。
在 Mac 上的「文字編輯」App
 中,按一下表格輸入格裡面。
中,按一下表格輸入格裡面。選擇「格式」>「表格」,然後按一下「巢狀表格」。
使用控制項目來調整列數和欄數、文字對齊、輸入格顏色,及其他選項。
製作列表
在 Mac 上的「文字編輯」App
 中,如果你已輸入想要轉換為列表的文字,請選取該文字。否則,請繼續進行步驟 2。
中,如果你已輸入想要轉換為列表的文字,請選取該文字。否則,請繼續進行步驟 2。按一下工具列中的「列出項目符號和編號方式」按鈕
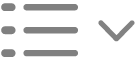 (或使用觸控列),然後選擇列表樣式,或選擇「顯示更多資訊」來輸入下列任一內容:
(或使用觸控列),然後選擇列表樣式,或選擇「顯示更多資訊」來輸入下列任一內容:前置碼:設定列表標記的前置碼。
項目符號/編號:設定列表標記的樣式。
尾碼:設定列表標記的尾碼。
開始號碼:設定列表的開始號碼。
將包含的列表標記附加到前頭:圈起的列表標記會位於子列表標記前方。例如,若圈起的列表標記為 1,則子列表標記為 1.1。
如果你在步驟 1 中已選取文字,其會以列表格式顯示,而你新輸入的任何文字都會加入列表。在列表中的每個項目後按下 Return。若要結束列表,請按 Return 鍵兩次。