
製作新捷徑
使用 iPhone 或 iPad 版「捷徑」App 製作新的自定捷徑相當容易:
步驟 1:在「資料庫」中製作新捷徑。
步驟 2:在捷徑編輯器中加入動作。
步驟 3:執行新捷徑以進行測試。
建立新捷徑
在「捷徑」App 的「資料庫」
 中,執行下列其中一項操作:
中,執行下列其中一項操作:在右上角點一下
 。
。在捷徑列表的末端點一下「製作捷徑」。
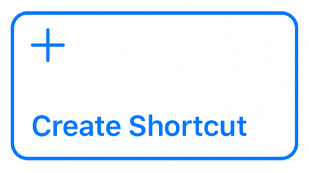
一個空的未命名捷徑會顯示在捷徑編輯器中。
【提示】若要在 App 中取用「捷徑使用手冊」,請點一下「輔助說明」。
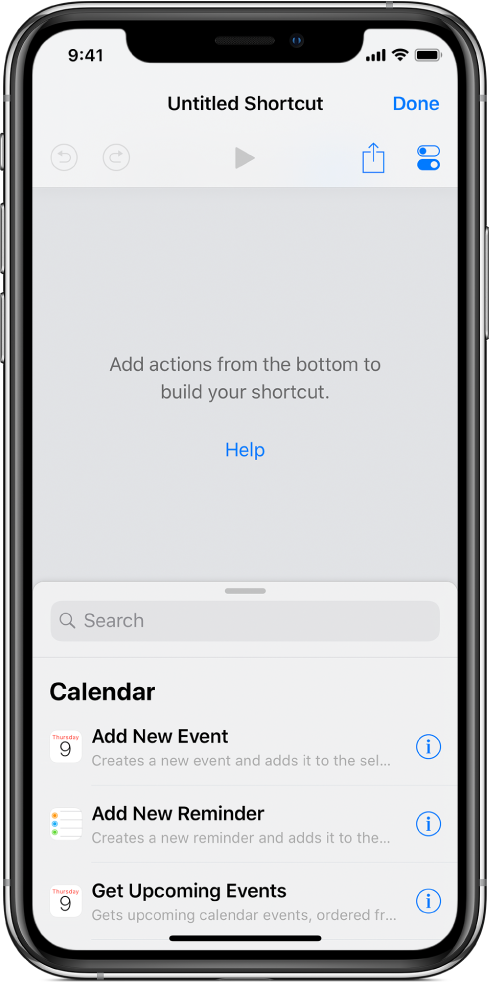
若要查看可加入捷徑中的建議動作,請執行下列其中一項操作:
在 iPhone 上:向上滑動(從搜尋欄位上方)來顯示建議動作列表。
在 iPad 上:在左側的側邊欄中捲動列表。
在尺寸較大的 iPhone 機型上(例如 iPhone XS Max 或 iPhone 8 Plus),當您以橫向使用 iPhone 時,動作列表會顯示在左側的側邊欄中。
若要查看可加入捷徑中的所有可用動作,請點一下列表上方的
 ;若要搜尋特定動作,請在搜尋欄位中輸入詞彙。
;若要搜尋特定動作,請在搜尋欄位中輸入詞彙。若要瞭解如何選取擇動作,請參閱:導覽「捷徑」中的動作列表。
若要將動作加入捷徑中,請按住列表中的動作,然後拖移到捷徑編輯器中您想要的位置。
您也可以點一下動作來將其加入到捷徑編輯器的動作列表下方。
對您想要加入到自定捷徑中的每一個動作重複步驟 4。
【提示】您可以在捷徑編輯器中將動作拖移到不同的位置來更改動作的順序。
若要自定捷徑的名稱,請點一下
 來打開「設定」,然後點一下「名稱」列,點一下
來打開「設定」,然後點一下「名稱」列,點一下  ,輸入新的名稱,然後點一下「完成」。
,輸入新的名稱,然後點一下「完成」。再點一下「完成」來返回捷徑編輯器。
若要測試您的新捷徑,請點一下
 。
。若要停止捷徑,請點一下
 。
。若要儲存新捷徑,請點一下「完成」。
新的捷徑會顯示在「資料庫」中的捷徑列表下方,隨時可供使用。
【提示】您也可以在支援 3D 觸控的 iPhone 上,按下主畫面中的「捷徑」App 的圖像,然後用手指滑動至「製作捷徑」來製作新捷徑。
若要瞭解如何重新排列「資料庫」中的捷徑,請參閱:整理捷徑。
若要瞭解如何自定新捷徑(「資料庫」中有顏色的長方形)的外觀,請參閱:自定捷徑。
在編輯捷徑時還原或重作步驟
在「捷徑」App 中,點一下捷徑編輯器裡的
 或
或  來還原或重作步驟。
來還原或重作步驟。您也可以在動作上點一下
 來將其從捷徑編輯器中移除。
來將其從捷徑編輯器中移除。
打開現有捷徑
在「捷徑」App 中,執行下列其中一項操作:
在「資料庫」
 中,點一下捷徑上的
中,點一下捷徑上的  來在捷徑編輯器上打開捷徑。
來在捷徑編輯器上打開捷徑。在支援 3D 觸控的 iPhone 上,按下「資料庫」
 中的捷徑來查看其內容,然後加重按壓力道來打開彈出式捷徑編輯器。
中的捷徑來查看其內容,然後加重按壓力道來打開彈出式捷徑編輯器。