
整理捷徑
在您製作捷徑時,捷徑會自動整理至集合:
所有捷徑:包含您的所有捷徑。
分享表單:包含可在另一個 App 的分享表單中使用的捷徑。
Apple Watch:包含可在 Apple Watch 上使用的捷徑。
睡眠模式:包含睡眠排程的捷徑。
您可以使用相關捷徑的自訂檔案夾來進一步整理捷徑。檢視「所有捷徑」時,捲動時您的自訂檔案夾會以區域顯示。
查看依照類別整理的捷徑
在「我的捷徑」
 中,執行下列其中一項操作:
中,執行下列其中一項操作:點一下左上角的「捷徑」。
從螢幕左緣滑動。
隨即會顯示分類檔案夾列表,包含「所有捷徑」、「分享表單」、Apple Watch、「睡眠模式」,以及您製作的任何自訂檔案夾。
製作自訂檔案夾來整理您的捷徑
在「我的捷徑」
 中,點一下左上角的「捷徑」。
中,點一下左上角的「捷徑」。點一下
 。
。輸入檔案夾的名稱。
在圖像橫列中,選擇要代表列表中檔案夾的圖形。
【提示】若要查看所有可用的圖形,請點一下鍵盤上的「完成」。
點一下「加入」。
具有您所選擇名稱和圖形的自訂檔案夾,會顯示在列表中四個預設類別底下。
編輯自訂檔案夾的名稱和外觀
在「我的捷徑」
 中,點一下左上角的「捷徑」。
中,點一下左上角的「捷徑」。點一下「檔案夾」列表中的檔案夾。
點一下「編輯」,然後點一下「編輯名稱和圖像」。
輸入新名稱並選擇新圖像。
點一下「儲存」。
【提示】若要快速編輯檔案夾,請按住「檔案夾」列表中的檔案夾,然後點一下「編輯名稱和圖像」。
在自訂檔案夾中製作捷徑
在「我的捷徑」
 中,點一下左上角的「捷徑」。
中,點一下左上角的「捷徑」。在「檔案夾」列表中點一下檔案夾,然後點一下右上角的
 。
。一個空的未命名捷徑會顯示在捷徑編輯器中。
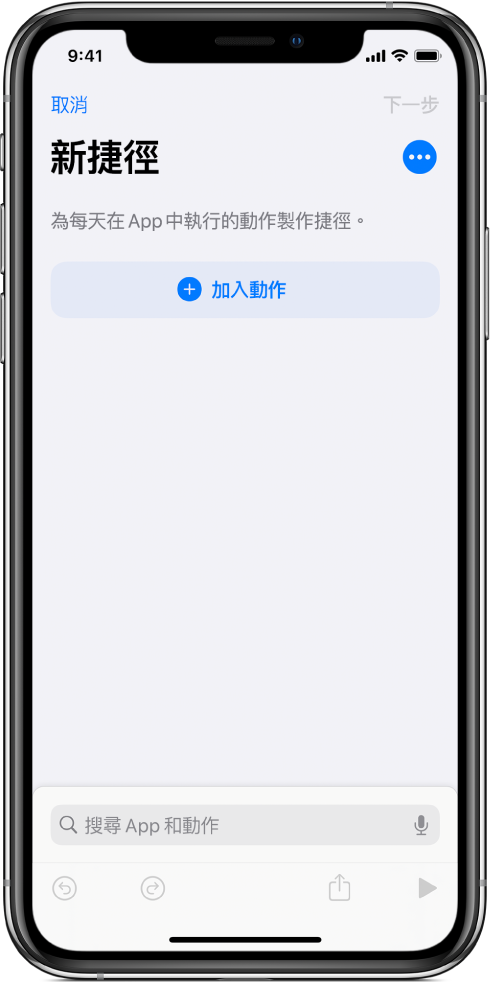
【提示】點一下「所有捷徑」列表中區域名稱旁的 ![]() ,以在自訂檔案夾中製作捷徑。
,以在自訂檔案夾中製作捷徑。
如需更多製作捷徑的相關資訊,請參閱:製作自訂捷徑。
搬移或移除捷徑
您可以從您製作的檔案夾搬移捷徑,也可以從自動集合搬移到自訂檔案夾。
在「我的捷徑」
 或檔案夾中,點一下「選取」。
或檔案夾中,點一下「選取」。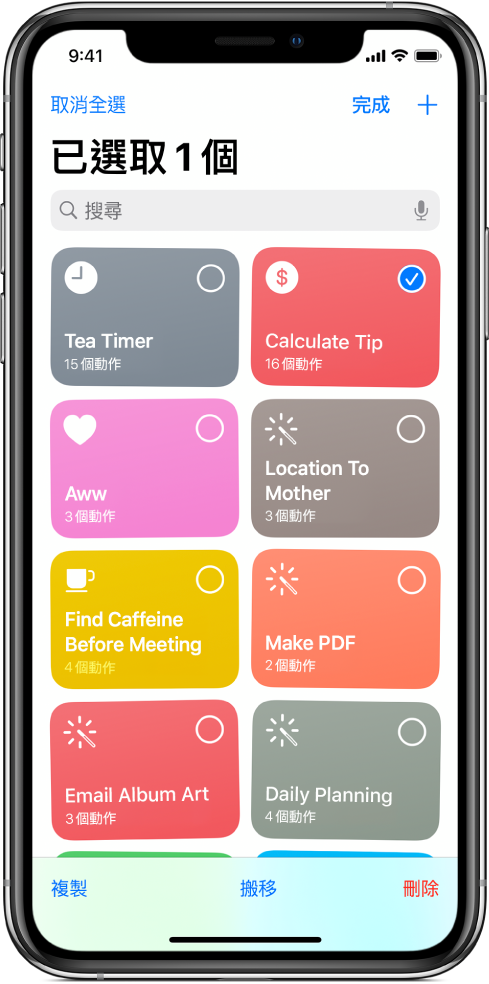
請執行下列其中一項操作:
點一下一或多個捷徑(右上角出現勾號表示已選取),然後點一下「搬移」。
按住捷徑,然後點一下「搬移」。
【注意】若您點一下「刪除」,便會移除所有選取的捷徑。
請執行下列其中一項操作:
將選取的捷徑搬移到另一個檔案夾:從列表中選擇一個檔案夾。
將選取的捷徑搬移到新製作的檔案夾:點一下
 ,輸入檔案夾名稱,然後點一下「加入」。如需更多資訊,請參閱:製作自訂檔案夾來整理您的捷徑。
,輸入檔案夾名稱,然後點一下「加入」。如需更多資訊,請參閱:製作自訂檔案夾來整理您的捷徑。
選取 Apple Watch 等自動集合中的捷徑時,會顯示「移除」選項(而非「搬移」選項)。點一下「移除」便會將捷徑從該自動集合中消除,但是會將此捷徑保留在「所有捷徑」集合中。
【注意】如果您已使用 Apple ID 登入,您在 App 中進行的任何更動皆會在其他 iOS 和 iPadOS 裝置上更新。如需更多資訊,請參閱:開啟「iCloud 同步」。