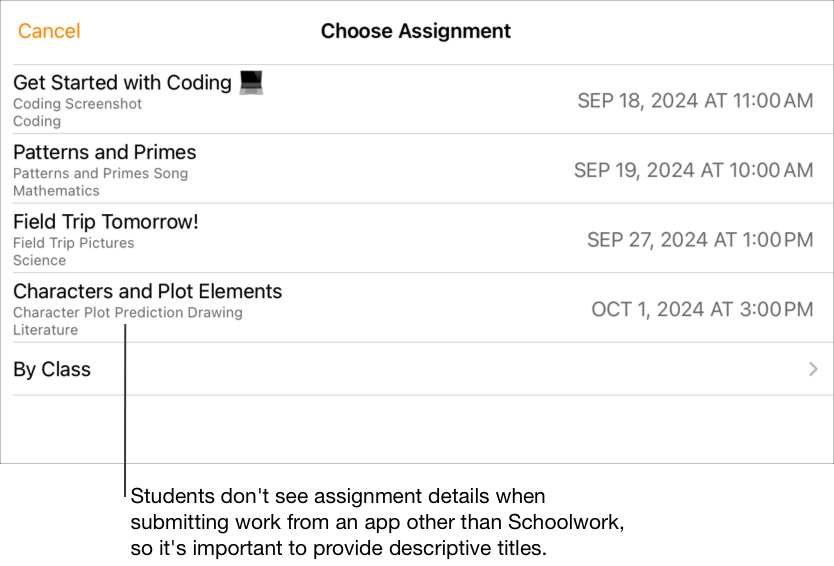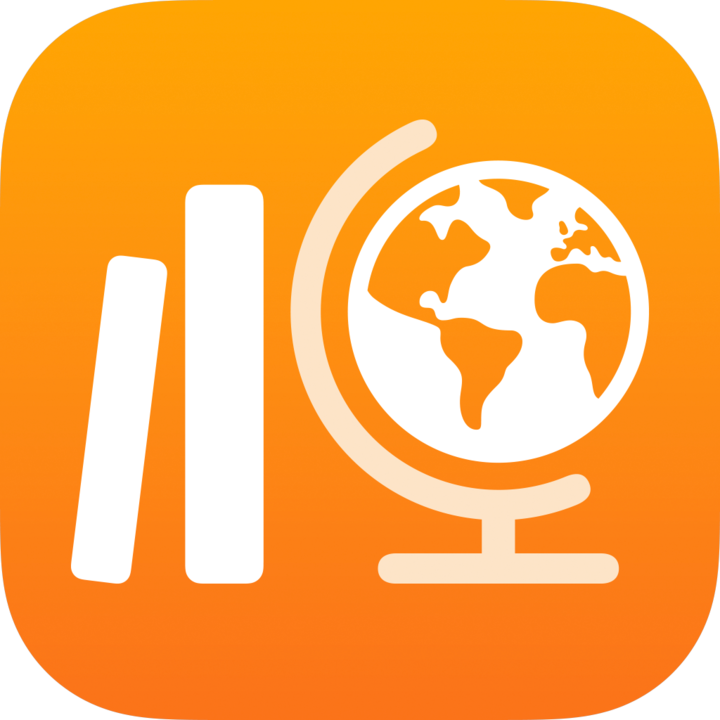
在「課業」中加入作業活動
你可以將多種作業活動加入至你的作業。當學生收到作業時,只要執行單一步驟,即可導覽至相關作業活動。
可以包含各種形式的作業活動,設計作業內容時你可以盡情發揮創意,反過來說,學生也可以運用無限創意完成作業。
【注意】每個作業最多可以加入 20 個作業活動,但作業不能包含大於 2 GB 的檔案。
加入 App 作業活動
在各種 App 中可以找到一些非常實用的教育內容。你可以使用「課業」瀏覽支援的 app,找到適合你課程的內容,然後與學生分享特定 app 作業活動。
對學生而言,要找到你傳送的作業活動並不容易,尤其是對年齡較小的學生來說更是如此。「課業」可讓你更輕鬆地引導學生前往適當 App 並在其中找到準確的位置。學生只要點一下,就能直接前往正確的作業活動。
在「課業」App
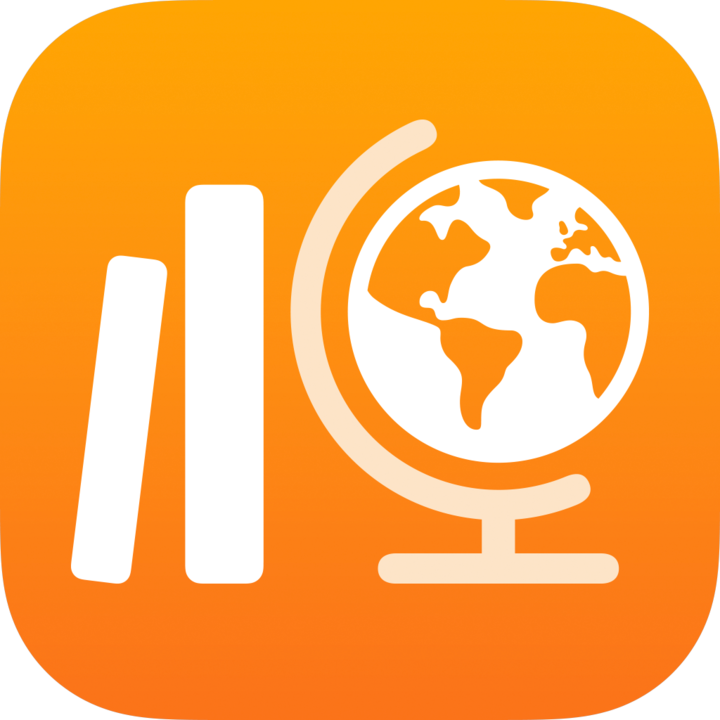 中,點一下側邊欄中「作業」旁的
中,點一下側邊欄中「作業」旁的  ,或編輯現有作業。
,或編輯現有作業。點一下「加入作業活動」,然後點一下「App 作業活動」,檢視並加入你 iPad 上已安裝的 App,包括進度報告 App。
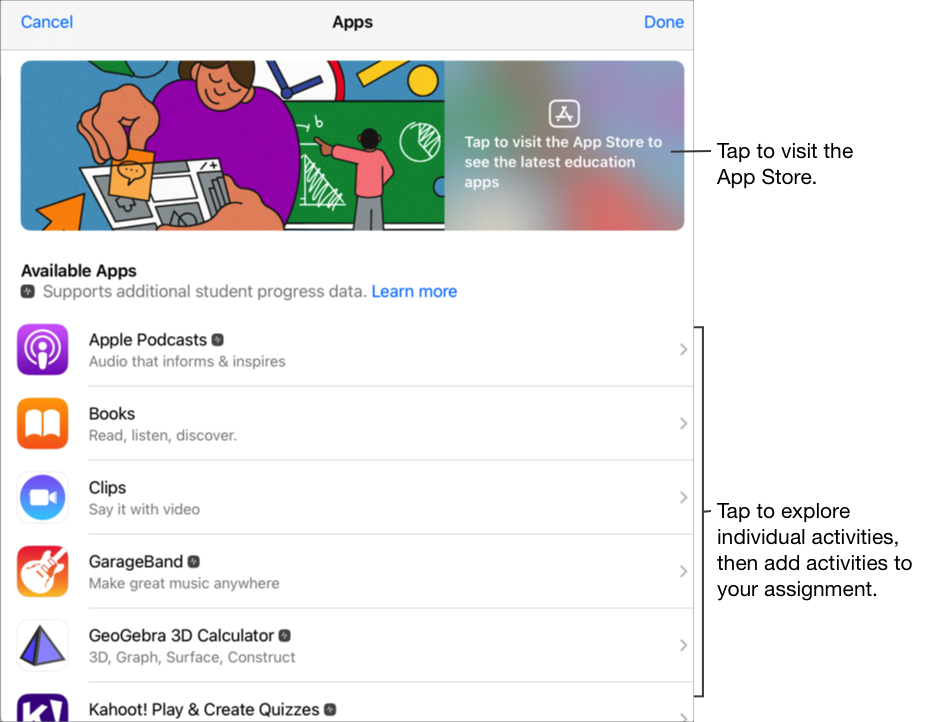
對於某些進度報告 App,你可能需要逐步瞭解你想納入的內容,才能查看可用於「課業」作業活動的內容。若要執行此動作,請在 iPad 上打開並執行該 App,然後在 App 中探索內容。在您探索時,該內容將可在「課業」作業活動中使用。例如:若要傳送「課業」作業活動給你的學生來要求他們在 App 中考小測驗並回報其進度,你可能需要在登入教師帳號後,先打開該小測驗。
點一下 App 中要傳送給學生的活動。
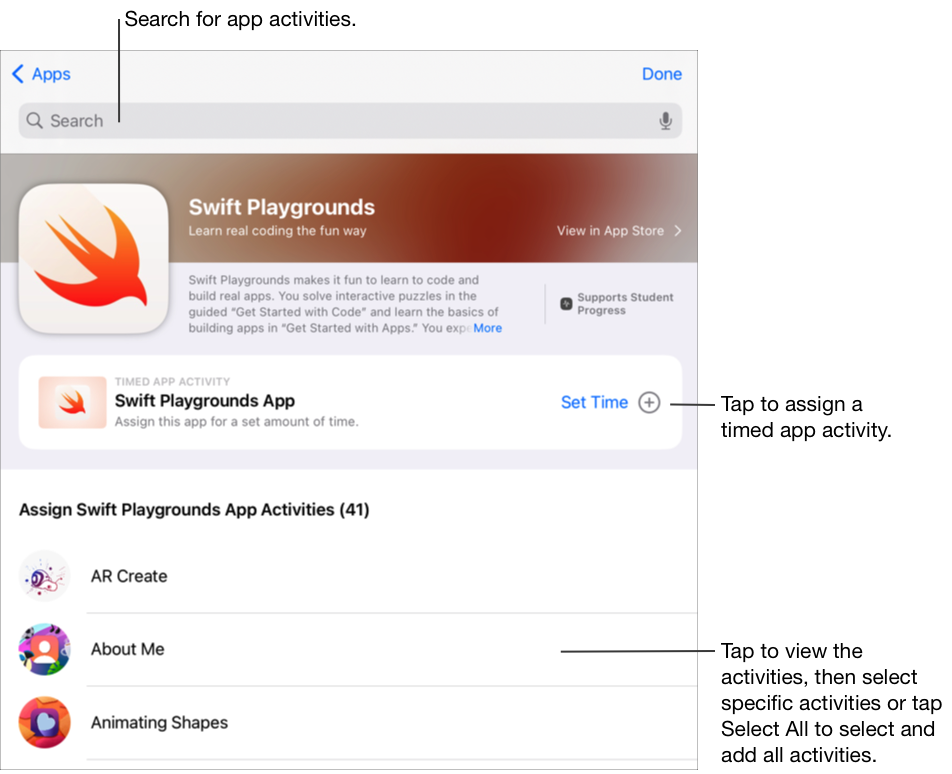
執行下列其中一項步驟:
若要將整個 App 加入為「計時 App 作業活動」,請點一下「設定時間」,指定時間長度下限,點一下「完成」,然後再點一下「完成」。
若你建立計時 App 作業活動並設定了時間,當學生使用 App 達到你指定的時間長度時,「課業」會自動將作業活動標示為完成。即使學生使用 App 更長的時間,「課業」還是只會回報你指定的時間進度。
若要加入 App 中的某項作業活動,請導覽至目標作業活動,點一下
 ,選取要加入的作業活動,然後點一下「完成」。
,選取要加入的作業活動,然後點一下「完成」。若要選取並加入列表中的所有作業活動,請點一下「全選」,然後點一下「完成」。
向下滑動以搜尋 App 作業活動,輸入你要加入的作業活動名稱,點一下
 選取你要加入的作業活動,然後點一下「完成」。
選取你要加入的作業活動,然後點一下「完成」。
若要重新命名 App 作業活動,請點一下名稱,再輸入新名稱。
若要確認你加入的位置確實是你希望學生開始做作業活動的位置,請點一下作業活動縮圖。
若要更改計時 App 作業活動的時間長度,點一下
 ,指定新時間,然後點一下「完成」。
,指定新時間,然後點一下「完成」。
附註:
所有 App 都可讓你為每項作業加入一個計時 App 作業活動。
若要從任何裝置將內容指派給學生,請確認你 iPad 上的進度報告 App 已選取「同步 App 作業活動」(前往「設定」
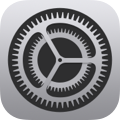 >「班級進度」,然後點一下「同步 App 作業活動」)。選取「同步 App 作業活動」後,檢視書籍中的某個章節、一組數學運算式或是進度報告 App 中的小測驗等作業活動時,「課業」會將作業活動儲存在你的 iCloud 中,方便你從使用 Apple 帳號登入的任何裝置將這些作業活動傳送給學生。
>「班級進度」,然後點一下「同步 App 作業活動」)。選取「同步 App 作業活動」後,檢視書籍中的某個章節、一組數學運算式或是進度報告 App 中的小測驗等作業活動時,「課業」會將作業活動儲存在你的 iCloud 中,方便你從使用 Apple 帳號登入的任何裝置將這些作業活動傳送給學生。
加入作業活動檔案
當你在作業中分享檔案時,「課業」會自動將該檔案儲存在 iCloud 雲碟中「課業」班級檔案夾內的「作業名稱」檔案夾中。此外,收到作業的每位學生與合作教師,也可以在其「課業」班級檔案夾內的 [作業名稱] 檔案夾中看到該檔案。
在「課業」App
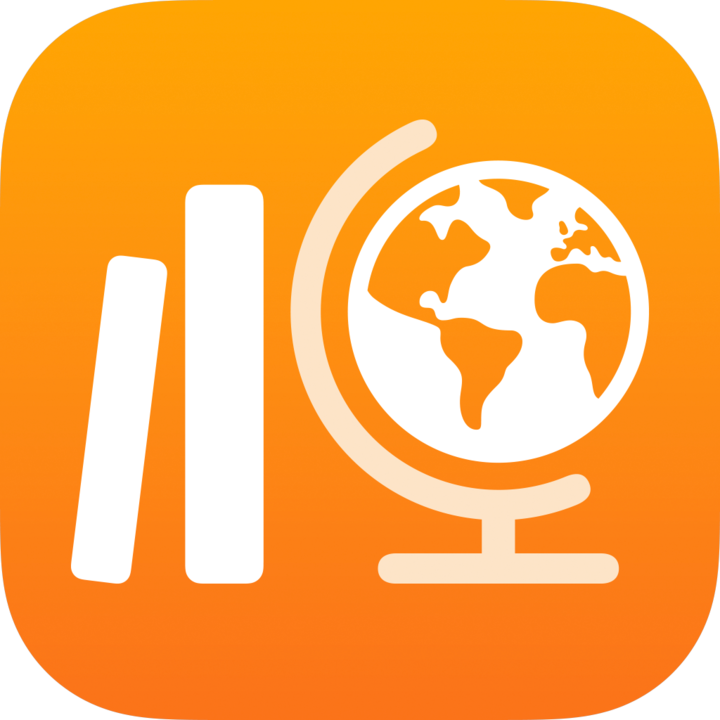 中,點一下側邊欄中「作業」旁的
中,點一下側邊欄中「作業」旁的  ,或編輯現有作業。
,或編輯現有作業。點一下「新增作業活動」,再點一下「檔案」,接著搜尋檔案或導覽至檔案,然後點一下你要傳送給學生的檔案。
你無法加入大於 2 0 億位元組(2GB)的檔案。
若要指定分享檔案的方式,請點一下
 ,再點一下以下其中一項:
,再點一下以下其中一項:每位學生可以編輯各自的檔案:「課業」會向每位學生傳送一份檔案副本。你可以與每位學生在其個別的檔案中合作。
【注意】當你使用「每位學生均可編輯自己的檔案」分享檔案時,「課業」會將該檔案命名為 [姓氏名字 - 原始檔案名稱],並將作業儲存在學生「課業」班級檔案夾內的學生 [作業名稱] 檔案夾中,並且將拷貝儲存至你的 [作業名稱] 檔案夾中。「課業」也會將拷貝儲存至收到該作業的任何合作教師的 [作業名稱] 檔案夾中。
學生合作編輯同一個檔案:「課業」會向所有學生傳送一份相同的檔案拷貝(僅限 iWork 檔案)。你和全班學生會一起在共享的檔案中合作。
只有你可進行更動:「課業」會向所有學生傳送一份相同的檔案副本。學生可以檢視該檔案,但只有您和其他教師可以編輯檔案。
當你分享 協作檔案 時,你的學生與你可以同時處理同一個檔案。您可以在學生仍在做作業的時候,就檢視和編輯該檔案,也可以新增註解,逐步協助學生完成作業。當你分享非合作檔案時,你的學生與你可以處理同一個檔案,但無法同時進行。例如您可以在 PDF 檔案中加上標記,學生稍後便可檢視您的評語。
若要重新命名作業活動檔案,請點一下名稱,再輸入新名稱。
若要確認檔案依你希望的方式顯示,請點一下
 ,再點一下「打開」。
,再點一下「打開」。
【注意】您最多能和 99 名學生分享一個檔案。所有學生可以同時打開並編輯檔案。當教師分享檔案時,教師一定都會包含在收件人列表內。
加入作業活動照片或影片
你可以使用「照片」App 在作業中分享照片和影片作為作業活動。
當你在作業中分享照片或影片時,「課業」會自動將該照片或影片儲存至 iCloud 雲碟中「課業」班級檔案夾內的 [作業名稱] 檔案夾中。此外,收到作業的每位學生與合作教師,也都會在其「課業」班級檔案夾內的 [作業名稱] 檔案夾中看到該文件。
在「課業」App
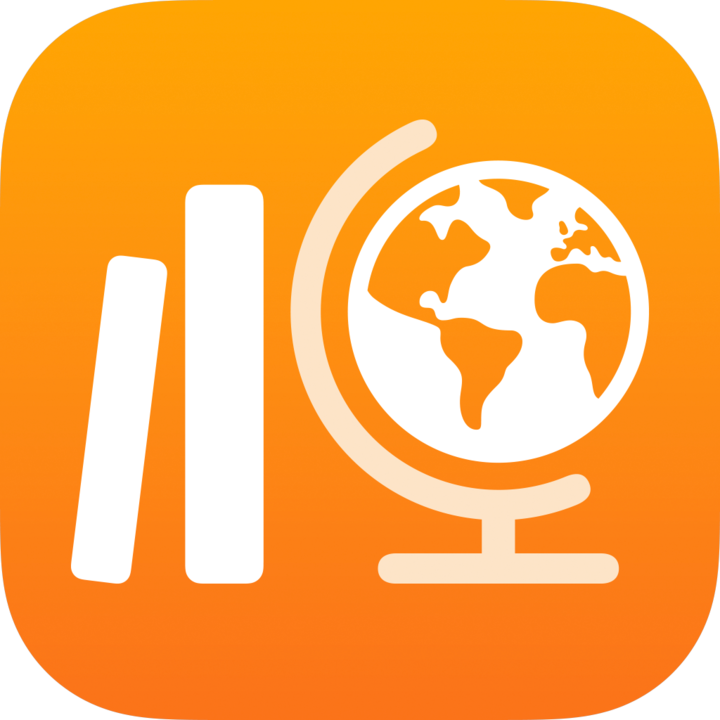 中,點一下側邊欄中「作業」旁的
中,點一下側邊欄中「作業」旁的  ,或編輯現有作業。
,或編輯現有作業。點一下「新增作業活動」,然後執行下列其中一項動作:
若要加入現有的照片或影片,請點一下「照片圖庫」,搜尋或導覽至想加入的照片或影片,然後點一下該照片或影片。
若要加入新的照片或影片,請點一下「相機」,然後使用相機拍攝新照片或影片。
若要指定分享照片或影片的方式,請點一下
 ,再點一下以下其中一項:
,再點一下以下其中一項:每位學生均可編輯自己的檔案:「課業」會向每位學生傳送一份照片或影片拷貝。你可以與每位學生在其個別的檔案中合作。
只有你可以進行變更:「課業」會向所有學生傳送相同的照片或影片拷貝。學生可以檢視該檔案,但只有您和其他教師可以編輯檔案。
當你分享照片或影片時,你的學生與你可以處理同一個檔案,但無法同時進行。例如您可以在影像檔案中加上標記,學生稍後便可檢視您的評語。
點一下「照片」[數字] 或「影片」[數字],並為該照片或影片作業活動輸入一個名稱;或者,若要為現有的照片或影片作業活動重新命名,請點一下名稱,然後輸入一個新名稱。
若要確認照片或影片依你希望的方式顯示,請點一下
 ,然後點一下「打開」。
,然後點一下「打開」。
【注意】您最多能和 99 位學生分享一個檔案。當教師分享檔案時,教師一定都會包含在收件人列表內。
加入掃描文件作業活動
你可以掃描實體紙本文件,並在作業中以 PDF 檔案作業活動的方式分享文件。當學生收到作業後,可以在 PDF 檔案加上標記,並將檔案提交至作業,無需拷貝和重新分享檔案。
當你在作業中分享文件時,「課業」會自動將該文件儲存在 iCloud 雲碟中「課業」班級檔案夾內的 [作業名稱] 檔案夾中。此外,收到作業的每位學生與合作教師,也都會在其「課業」班級檔案夾內的 [作業名稱] 檔案夾中看到該文件。
在「課業」App
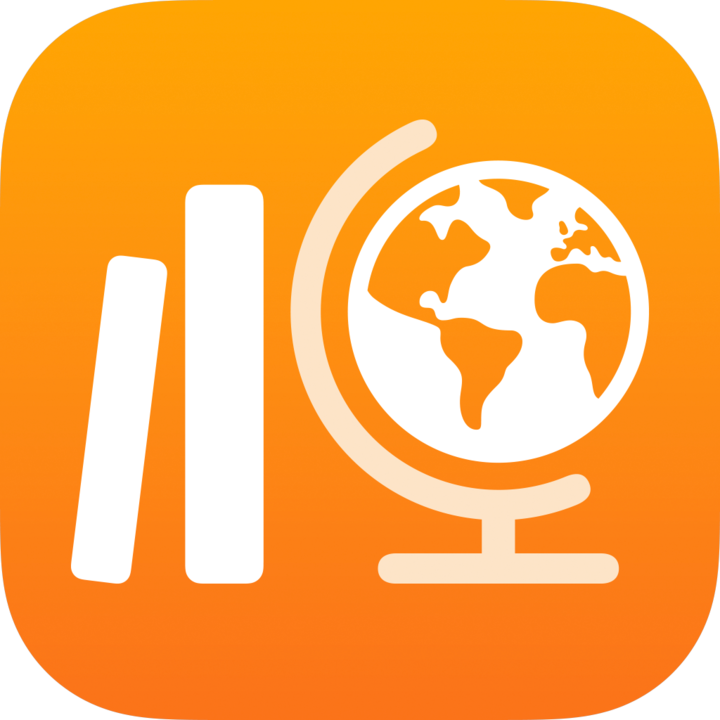 中,點一下側邊欄中「作業」旁的
中,點一下側邊欄中「作業」旁的  ,或編輯現有作業。
,或編輯現有作業。點一下「新增作業活動」,再點一下「掃描文件」,然後將該文件放置在裝置相機的檢視畫面中。
若您的裝置處於「自動」模式,則會在相機拍攝文件時自動掃描您的文件。若必須手動掃描,請點一下
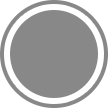 ,或按其中一個「音量」按鈕。
,或按其中一個「音量」按鈕。請拖移角落以調整掃描文件的大小,然後點一下「保留掃描」。
請掃描其他要新增到文件的頁面,完成時點一下「儲存」。
「課業」隨即會將文件加入至你的作業。
若要指定分享文件的方式,請點一下
 ,再點一下以下其中一項:
,再點一下以下其中一項:每位學生均可編輯自己的檔案:「課業」會向每位學生傳送一份文件拷貝。你可以與每位學生在其個別的檔案中合作。
只有你可以進行變更:「課業」會向所有學生傳送一份相同的文件拷貝。學生可以檢視該檔案,但只有您和其他教師可以編輯檔案。
點一下「文件」[數字],然後為該文件作業活動輸入一個名稱。
若要檢視你建立的 PDF 檔案,請點一下
 ,再點一下「打開」。
,再點一下「打開」。
加入作業活動連結
你可以在作業中使用連結,將網頁、影片甚至是協作 Google Docs 分享為作業活動。
在「課業」App
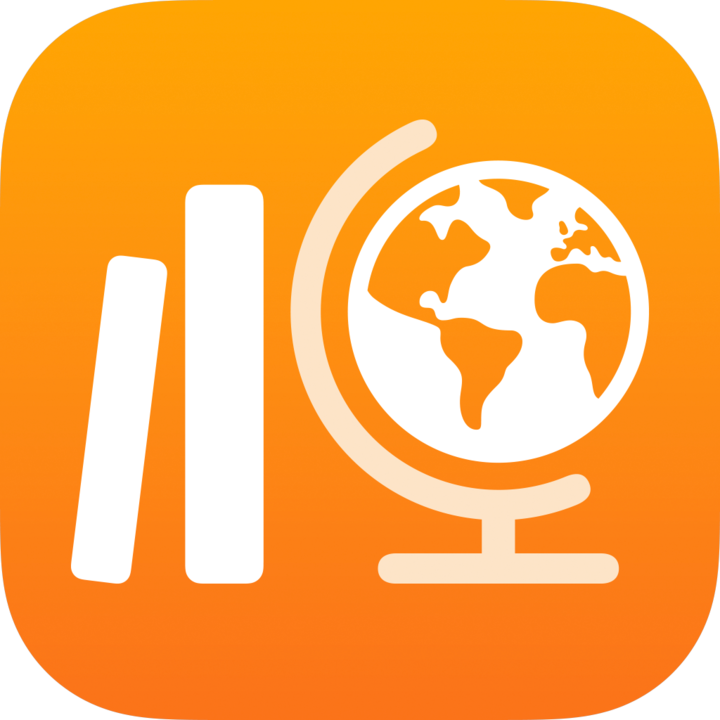 中,點一下側邊欄中「作業」旁的
中,點一下側邊欄中「作業」旁的  ,或編輯現有作業。
,或編輯現有作業。點一下「新增作業活動」,然後執行下列其中一項動作:
若要加入新網頁作業活動連結,請點一下「網頁」,輸入要傳送給學生的連結,然後點一下「加入」。
若要加入 Safari 書籤連結作業活動,請點一下「書籤」,接著點一下「Safari 書籤」,然後點一下已加入的書籤,或是點一下書籤檔案夾,然後點一下已加入的書籤。
若要重新命名連結作業活動,請點一下名稱,然後輸入新名稱。
若要確認你加入的位置確實是你希望學生開始做作業活動的位置,請點一下作業活動縮圖。
加入要求繳交的作業活動
當你建立作業時,可以要求學生提交需要繳交的作業活動。
學生可以在「課業」中提交作業,或是使用「分享」按鈕從其他 App 提交作業。學生可以提交合作檔案、試算表、PDF、照片、影片,掃描文件、網頁或書籤等項目。例如,在 iPadOS 版的 Keynote 中,學生可以建立檔案,依序點一下「更多選項」按鈕、「分享」按鈕和「課業」,然後選取其班級和作業以提交檔案。
在「課業」App
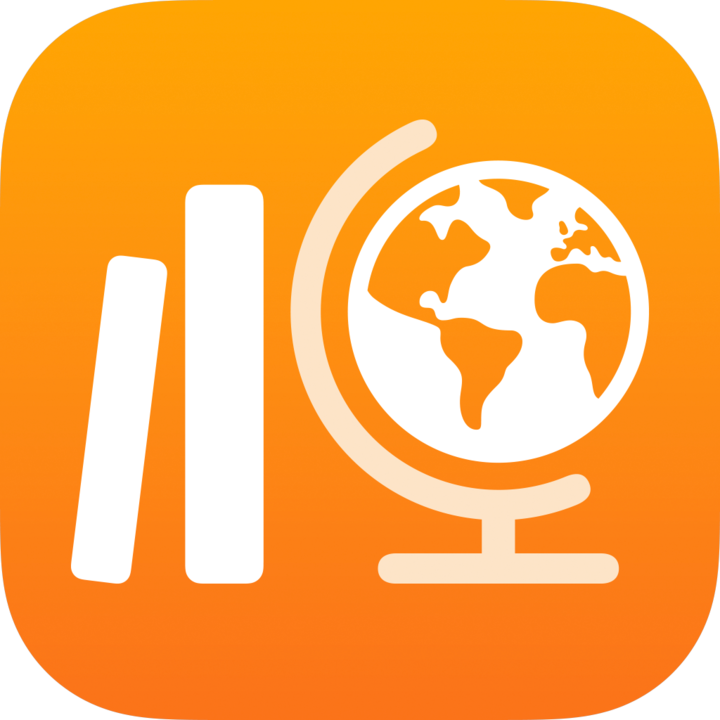 中,點一下側邊欄中「作業」旁的
中,點一下側邊欄中「作業」旁的  ,或編輯現有作業。
,或編輯現有作業。點一下「新增作業活動」,然後點一下「繳交要求」。
點一下「項目」[數字],然後為該需要繳交的作業活動輸入一個名稱。
若學生使用「課業」以外的 App 提交作業,可能會無法看到作業的名稱或說明文字,因此請務必為所要求的作業提供一個清楚說明的名稱。