
在 Mac 上的 Safari 中保留「閱讀列表」
若要快速儲存網頁供稍後閱讀,請將網頁加入「閱讀列表」。若要在即使未連接 Internet 時閱讀您「閱讀列表」中的網頁,您可以離線儲存網頁。
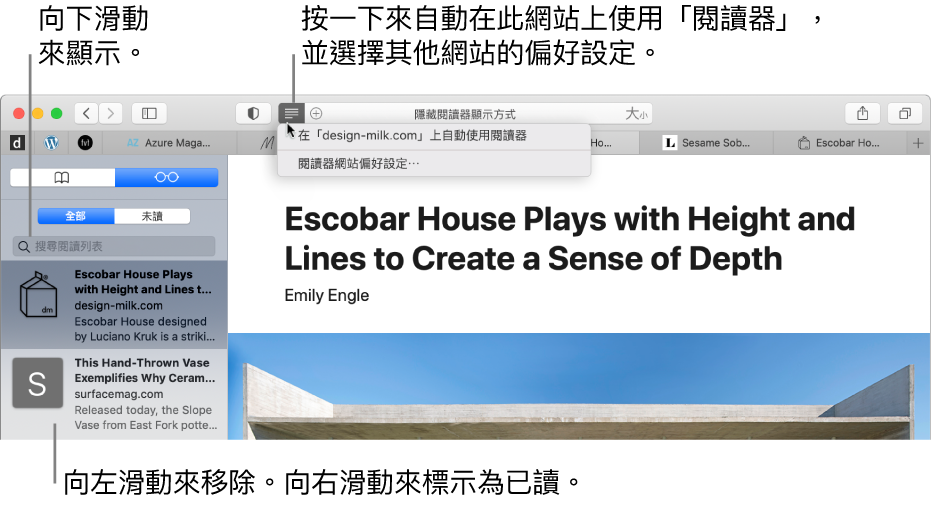
管理您的「閱讀列表」
在 Mac 上的 Safari App ![]() 中執行下列其中一項操作:
中執行下列其中一項操作:
將網頁加入您的「閱讀列表」:將游標移至「智慧型搜尋」欄位上方,然後按一下顯示於欄位最左側的「一步加入」按鈕
 。
。您也可以在網頁上按住 Shift 鍵並按一下連結來快速加入連結的網頁。
顯示或隱藏您的「閱讀列表」:按一下工具列中的「側邊欄」按鈕
 ,然後按一下側邊欄最上方的「閱讀列表」按鈕
,然後按一下側邊欄最上方的「閱讀列表」按鈕 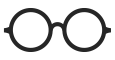 。若要隱藏列表,請再按一下「側邊欄」按鈕。
。若要隱藏列表,請再按一下「側邊欄」按鈕。將網頁儲存在「閱讀列表」中,讓您在未連接 Internet 時可以閱讀:按住 Control 鍵並按一下側邊欄中的網頁摘要,然後選擇「離線儲存」。您也可以在頁面摘要向左滑動,然後按一下「離線儲存」。
若要自動儲存「閱讀列表」中的所有網站,請選擇 Safari >「偏好設定⋯」,按一下「進階」,然後選擇「自動儲存文章以便離線閱讀」。
移除「閱讀列表」的網頁:按住 Control 鍵並按一下側邊欄中的網頁摘要,然後選擇「移除項目」。
您也可以在頁面摘要向左滑動,然後按一下「移除」。或者,滑動到最左側,直到頁面摘要消失。
從您的「閱讀列表」中讀取
在 Mac 上的 Safari App ![]() 中執行下列其中一項操作:
中執行下列其中一項操作:
搜尋您的「閱讀列表」:在網頁摘要列表上方的搜尋欄位中輸入文字。您可能必須向上捲動才能看到搜尋欄位。
閱讀列表中的下一頁:在您抵達「閱讀列表」頁面的尾端時繼續捲動;您不需要在側邊欄中點按下一篇網頁摘要。
隱藏您已閱讀的網頁:按一下網頁摘要列表上方的「未讀」按鈕。按一下「全部」按鈕來顯示您列表中已讀的網頁。您可能必須向上捲動才能看到按鈕。
將網頁標示為已讀或未讀:按住 Control 鍵並按一下側邊欄中的網頁摘要,然後選擇「標示為已讀」或「標示為未讀」。
【注意】Safari 會使用 iCloud 來讓您在所有 Mac 電腦和 iOS 裝置上的「閱讀列表」保持同步,請在 iCloud 偏好設定中開啟 Safari。使用 iCloud,您的「閱讀列表」和書籤會自動封存,您可以隨時從較早的版本回復「閱讀列表」和書籤。