
在 Mac 上的 Safari 中自動填寫信用卡資訊
使用「自動填寫」,你可以輕鬆填寫先前儲存的信用卡資訊,包含安全碼。
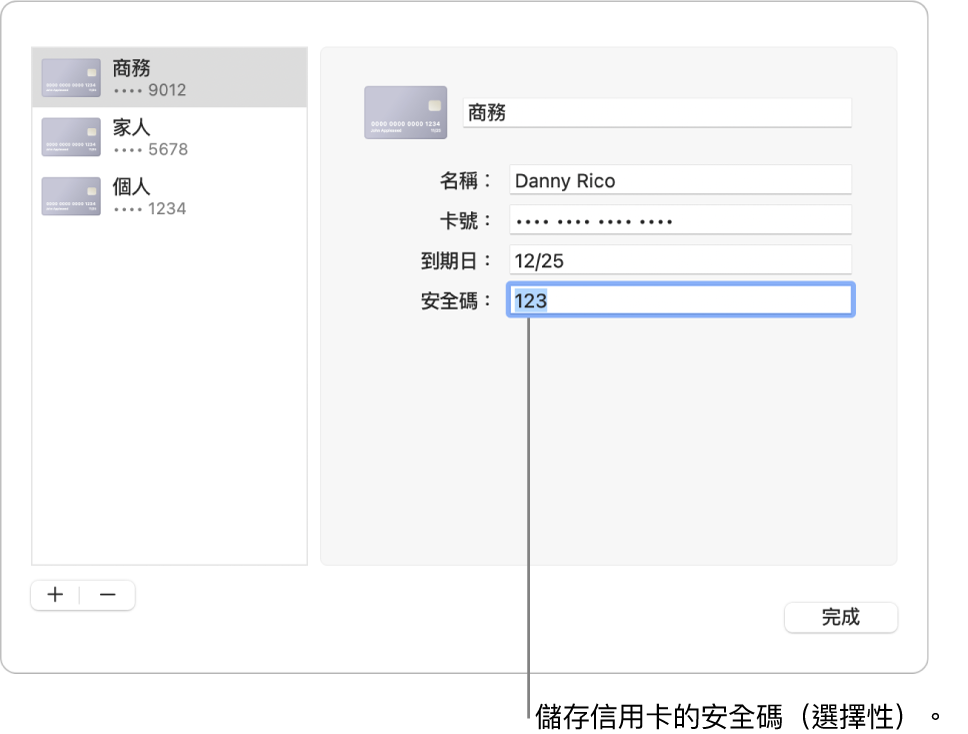
加入信用卡或移除已儲存的信用卡
在 Mac 上的 Safari App
 中,選擇 Safari >「設定」,然後按一下「自動填寫」。
中,選擇 Safari >「設定」,然後按一下「自動填寫」。選取「信用卡」,按一下「編輯」,然後依照螢幕上的指示來操作。
填寫你的信用卡資訊
在 Mac 上的 Safari App
 中,在進行購買時按一下信用卡欄位。
中,在進行購買時按一下信用卡欄位。從儲存的信用卡列表中選擇。
若你的 Mac 或 Apple 鍵盤配備 Touch ID,你可以使用 Touch ID 來替所選的信用卡填入儲存的資訊。若要設定 Touch ID 以用於 Safari 的「自動填寫」,請參閱:「Touch ID 與密碼」設定。
如果有欄位空白或顯示的資訊類型錯誤,請按一下該欄位,然後按一下信用卡圖像並選擇正確的資訊(或使用觸控列)。
【提示】若你在 Mac 和其他 Apple 裝置上設定「iCloud 鑰匙圈」來自動填寫資訊,便可以在所有裝置上使用「自動填寫」來輸入先前儲存的信用卡資訊。
若你無法自動填寫信用卡資訊
請嘗試以下操作:
在 Mac 上的 Safari App
 中,選擇 Safari >「設定」,按一下「自動填寫」,然後確定「信用卡」已選取。
中,選擇 Safari >「設定」,按一下「自動填寫」,然後確定「信用卡」已選取。若你的 Mac 或 Apple 鍵盤配備 Touch ID 且你想要使用 Touch ID 來填寫信用卡資訊,請選擇「蘋果」選單

 ,然後開啟右側的「使用 Touch ID 自動填寫密碼」。(你可能需要向下捲動。)請參閱:「Touch ID 與密碼」設定。
,然後開啟右側的「使用 Touch ID 自動填寫密碼」。(你可能需要向下捲動。)請參閱:「Touch ID 與密碼」設定。
Safari 如何確保信用卡資訊安全
信用卡資訊會在你的 macOS 鑰匙圈中進行加密。若你的 Mac 上已設定「iCloud 鑰匙圈」,它也會在你的「iCloud 鑰匙圈」中進行加密。
若你在 Safari 中移除信用卡資訊,它便會從你的 macOS 鑰匙圈中刪除。若你的 Mac 和其他裝置已設定「iCloud 鑰匙圈」,它也會從你的其他 Apple 裝置中移除。
為了安全起見,請設定你的 Mac 在開機時顯示登入視窗,並在睡眠或螢幕保護程式開始時要求輸入密碼。請設定你的 iPhone、iPad 和 iPod touch 要求輸入密碼才能解鎖螢幕:前往「設定」>「Face ID 與密碼」(或「Touch ID 與密碼」),然後點一下「開啟密碼」。
【重要事項】Safari 會以你的使用者登入資訊為任何使用 Mac 的使用者自動填寫你的資訊。若其他裝置和你的 Mac 已設定「iCloud 鑰匙圈」,其也會為使用你這些 Apple 裝置的任何使用者自動填寫你的資訊。