
QuickTime Player 輔助說明
歡迎使用 QuickTime Player
播放影片或音訊檔,以及製作和編輯自己的影片,包含錄製螢幕畫面和只限音訊的錄音。
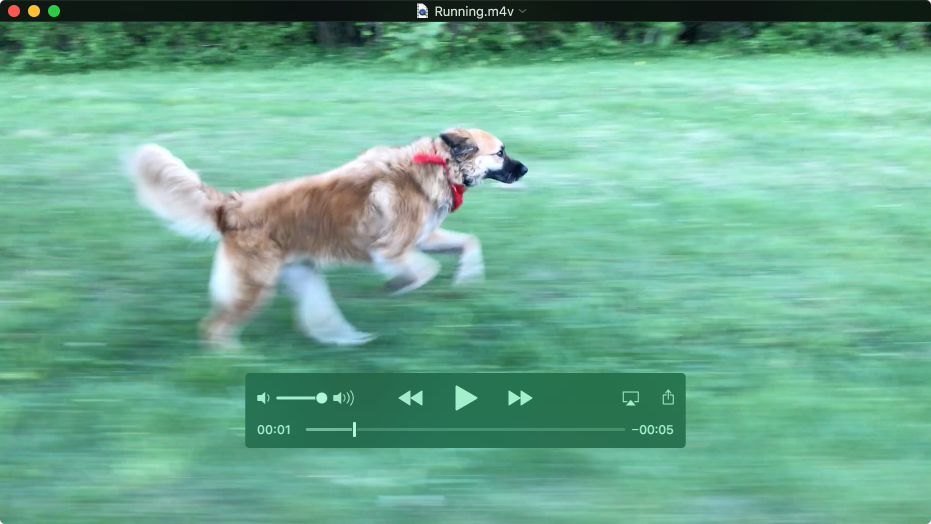
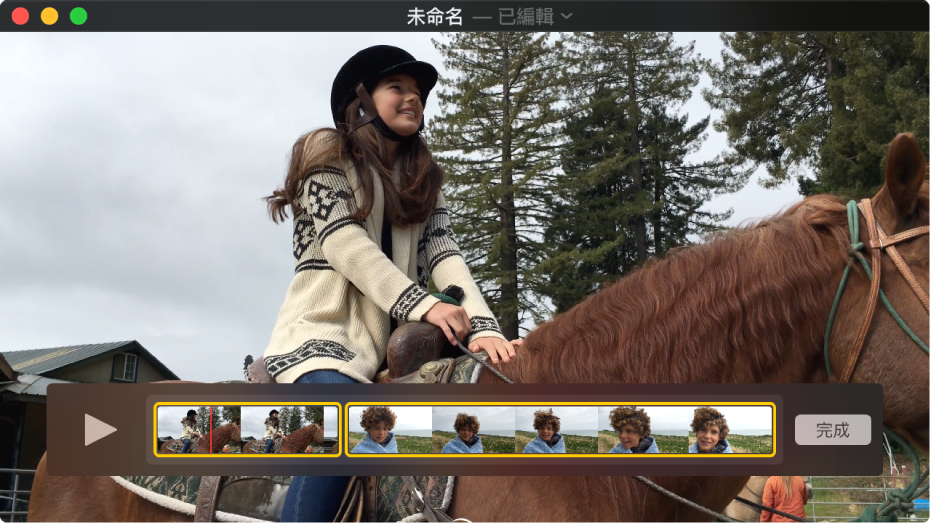
編輯影片
想要快速編輯影片嗎? QuickTime Player 可讓您執行常見的影片編輯,如裁剪、重新編排和旋轉。 您也可以將影片分割成多個剪輯片段,並個別來處理每個剪輯片段。 若要開始,請選擇「顯示方式」>「顯示剪輯片段」,然後使用「編輯」選單中的指令來微調您的影片。
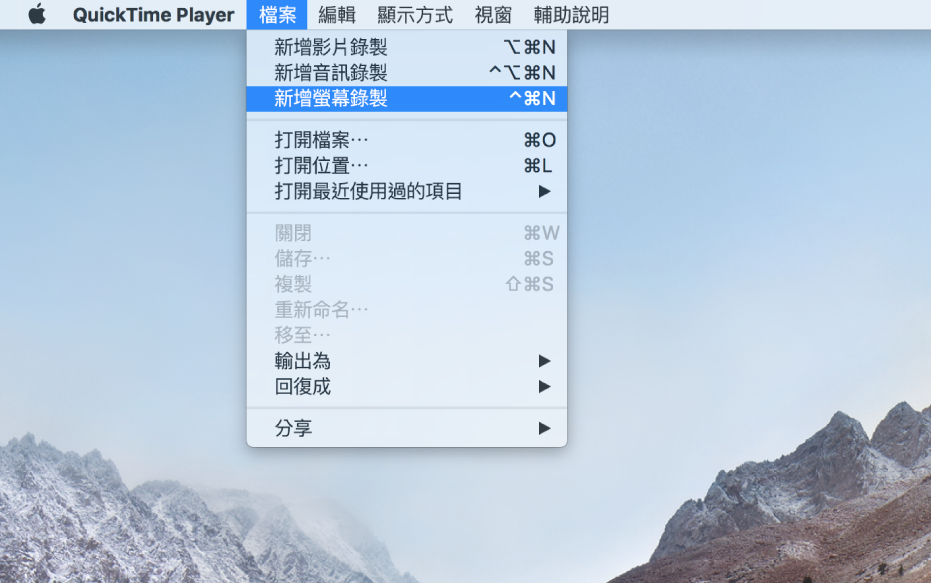
錄製您的 Mac 螢幕
是否需要快速的方式來向其他人展示如何在 Mac 上操作某些動作,或可能要向其他人呈現您在螢幕上看到的內容? 錄製整個螢幕或僅選取部分螢幕。 若要開始操作,請選擇「檔案」>「新增螢幕錄製」。
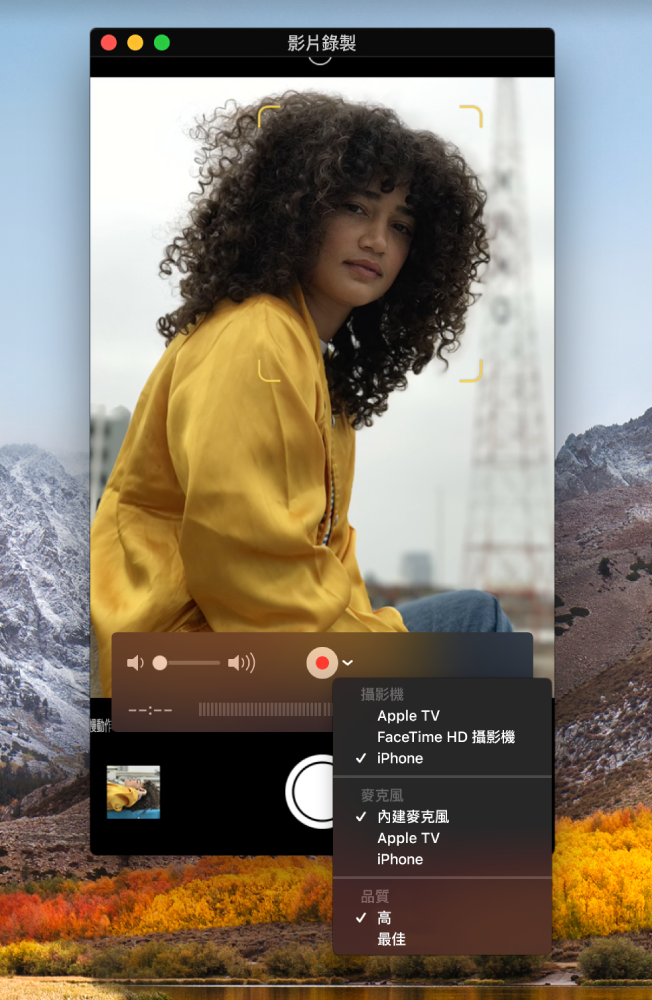
擷取您的 iPhone、iPad 或 iPod 螢幕
擷取您在 iOS 裝置上看到的完整內容,並在 Mac 上儲存為影片檔。 可能您想要展示在某個遊戲中得到前所未有的高分,或是使用裝置上的相機來錄製影片。 直接將您的裝置連接到 Mac,選擇「檔案」>「新增影片錄製」,然後選擇裝置。
想瞭解更多嗎?請參閱:將影片分割成剪輯片段、錄製您的螢幕或錄製影片。