
在 Mac 上的 QuickTime Player 中打開並播放檔案
QuickTime Player 螢幕上有播放控制項目,以便讓你播放、暫停、快轉或倒轉影片或音訊檔。
你也可以使用播放控制項目在啟用 AirPlay 的裝置上播放檔案,以子母視窗顯示影片,分享檔案和更改播放速度。
打開檔案
若要在 Mac 上的 QuickTime Player App ![]() 中打開影片或音訊檔案,請執行以下任一操作:
中打開影片或音訊檔案,請執行以下任一操作:
在 Finder 中按兩下檔案。
若你的影片或音訊檔案位於「iCloud 雲碟」中,請在 Finder 側邊欄中按一下「iCloud 雲碟」,然後按兩下你的檔案。請參閱:在「iCloud 雲碟」中儲存檔案。
選擇「檔案」>「打開檔案」,選取檔案,然後按一下「打開」。
【提示】你也可以選擇「檔案」>「打開最近使用過的項目」來打開你最近使用過的檔案。
播放檔案
你可以使用播放控制項目(當指標在螢幕上時會出現)來播放和控制檔案。你可以快轉或倒轉,也可以更改播放速度。
在 Mac 上的 QuickTime Player App
 中打開影片或音訊檔案。
中打開影片或音訊檔案。將指標移至影片上方任意位置,以顯示播放控制項目。(音訊檔的控制項目一律會顯示。)
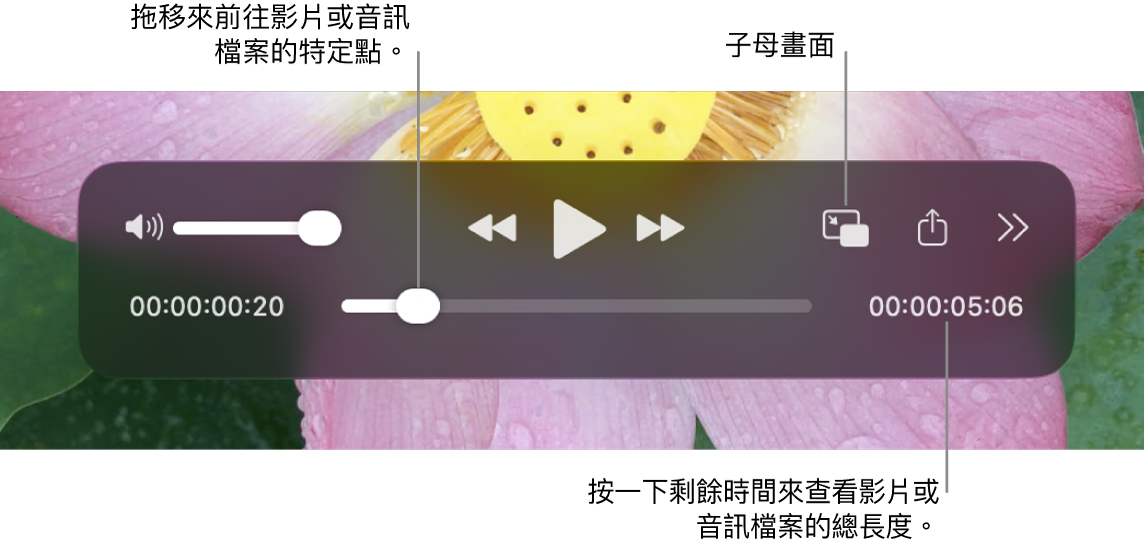
使用播放控制項目來播放影片或音訊檔案;你可以拖移控制項目來將它們移開。
若要控制播放速度,請執行下列任一操作:
變更播放速度:按一下
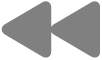 或
或 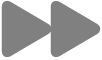 。持續操作直到影片以你想要的速度播放。播放速度包含 2x、5x、10x、30x 和 60x。
。持續操作直到影片以你想要的速度播放。播放速度包含 2x、5x、10x、30x 和 60x。以小量遞增變更播放速度:按住 Option 鍵並按一下
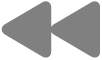 或
或 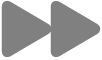 。播放速度的範圍從 1.1x 到 2x。
。播放速度的範圍從 1.1x 到 2x。在播放影片前選擇播放速度:按一下
 ,選擇「播放速度」,然後選擇你想要的速度。
,選擇「播放速度」,然後選擇你想要的速度。
在子母畫面中播放影片
透過子母畫面,你可以在浮動於螢幕角落的可調整大小視窗中播放影片,這樣你便能觀看影片同時在電腦上執行其他工作。
在 Mac 上的 QuickTime Player App
 中打開影片檔案。
中打開影片檔案。將指標移至影片上方任意位置,以顯示播放控制項目。
按一下播放控制項目中的
 。
。你可以將子母畫面視窗拖移到螢幕上其他角落,或是拖移視窗的任一側邊緣來調整視窗大小。
按一下
 或
或  來關閉子母畫面視窗。
來關閉子母畫面視窗。
【提示】若要讓正在播放的影片出現在螢幕上所有其他視窗的前面,請選擇「顯示方式」>「浮動於上方」,讓旁邊顯示勾選符號。再選擇此設定一次來將其關閉。
持續循環播放檔案
你可以設定影片或音訊檔持續播放,在到達結尾時,再一次從頭開始播放。
打開你想要循環播放的影片或音訊檔案。
選擇「顯示方式」>「循環播放」,旁邊便會顯示勾選符號。
按一下播放控制項目中的
 。
。
若要關閉連續播放,請再次選擇「顯示方式」>「循環播放」;勾選符號會消失。
在外接揚聲器上播放杜比音效
選擇「顯示方式」>「音訊」>「偏好輸出」。
若要使用此功能,你需要使用 HDMI 連接線將支援「杜比全景聲」或其他杜比音效格式的音訊接收器連接到配備 Apple 晶片的 Mac。若你要使用 Mac 電腦的內建揚聲器,請關閉此設定。請參閱:關於「HDMI 輸出」。
使用時間碼來導覽影片
你可以更改播放控制項目的顯示項目來顯示經過的時間、影格數或時間碼(視影片特性而定)。
部分媒體檔案會在播放控制項目中顯示 8 位數的時間碼(00-00-00-00),而非顯示剩餘時間的 4 位數時間碼。「時間碼」會顯示有關特定影格或錄製點的來源時間資訊,例如原始錄製時間或影格數。導覽計畫案時,你可以使用時間碼來導覽至媒體檔案中確切的影格位置。
更改播放控制項目的顯示項目:選擇「顯示方式」>「時間顯示」,然後選擇需要的顯示選項。
導覽至指定的時間碼影格:選擇「顯示方式」>「時間顯示」>「前往時間碼」,然後輸入需要的時間碼。
導覽至特定影格:選擇「顯示方式」>「時間顯示」>「前往影格」,輸入你想要的影格,然後按一下「前往」。
你也可以使用鍵盤快速鍵或手勢來打開、播放或暫停檔案,以及使用更多功能。請參閱:鍵盤快速鍵和手勢。