
在 Mac 上 Swift Playgrounds 的 Playground Book 中輸入程式碼
在 Playground Book 中,你可以在視窗左側的程式設計區域中輸入程式碼。「更多 Playgrounds」視窗最上方區域中的部分 Playground Book 會在程式設計區域下方的快速鍵列表(或快速鍵列)中建議指令。
如果你想要加入未在快速鍵列表中列出的程式碼,可以輸入自己的程式碼或從常用程式碼元素列表中選擇。
你也可以輸入程式碼,使用 Playground 中顯示的範例程式碼和使用現有程式碼模組中的程式碼。請參閱:使用共享的檔案。
在你輸入程式碼時,完成你程式碼的建議便會顯示。若要接受建議,請按下 Return 鍵。
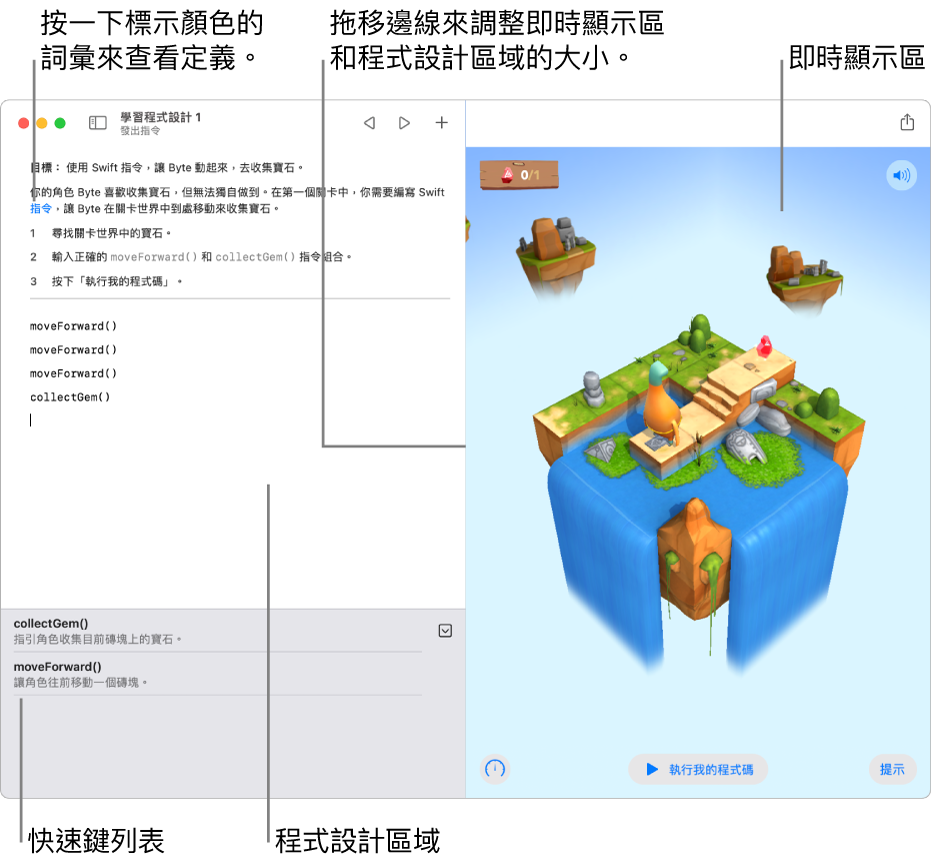
調整顯示區
大部分的 Playground Book 都包含程式設計區域(你可以在此處輸入程式碼)和即時顯示區,你可以在此處執行程式碼來查看結果。若你需要更多空間編輯程式碼,你可以隱藏即時顯示區,或如果你只想查看結果,則可以隱藏程式設計區域。
在 Mac 上 Swift Playgrounds App
 的 Playground Book 中,拖移程式設計區域和即時顯示區之間的邊線來將其中一邊展開。
的 Playground Book 中,拖移程式設計區域和即時顯示區之間的邊線來將其中一邊展開。若要在程式設計區域隱藏時進行查看,請選擇「檢視」>「顯示編輯器」。
若要在即時顯示區隱藏時進行查看,請選擇「檢視」>「顯示即時顯示區」。
使用快速鍵列表或快速鍵列中的程式碼建議
在 Swift Playgrounds 的部分 Playground Book 中,你可以在程式設計區域中按一下來根據你 Playground 中的程式碼查看程式碼建議。程式碼建議會顯示在程式設計區域下方的快速鍵列表(或快速鍵列)中。你可以按一下快速鍵來快速在程式碼中游標的所在位置插入。
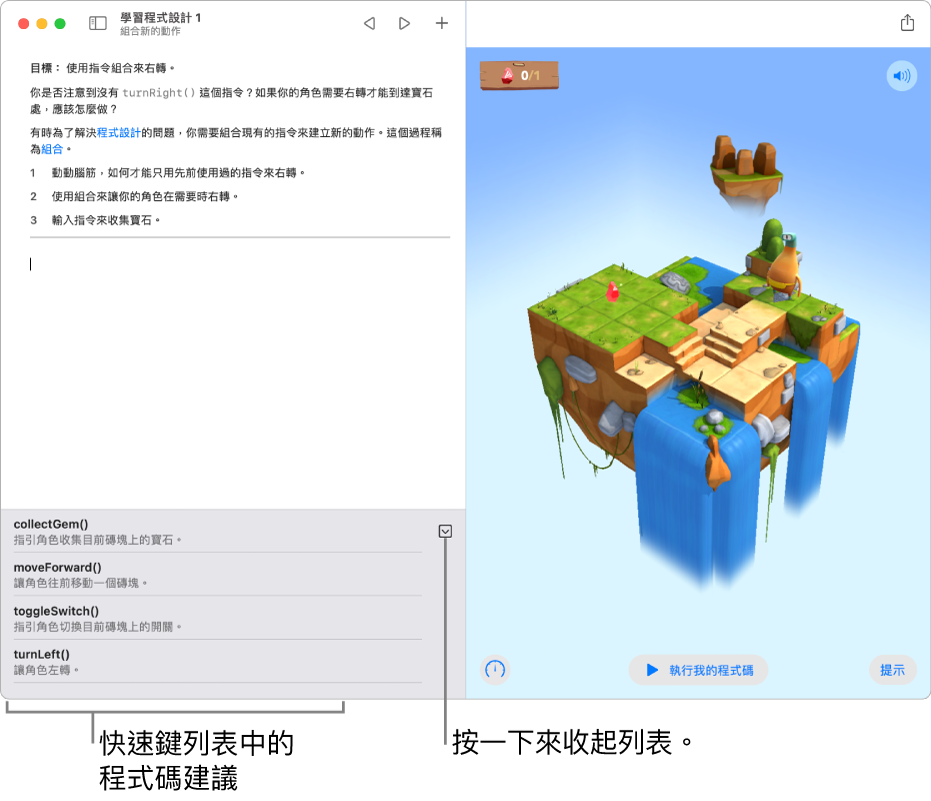
若要在 Mac 上的 Swift Playgrounds App
 中使用快速鍵列表,請按一下程式設計區域來在你想要加入程式碼的位置放置插入點。
中使用快速鍵列表,請按一下程式設計區域來在你想要加入程式碼的位置放置插入點。按一下快速鍵列表中的程式碼建議。
程式碼便會顯示在程式設計區域中的插入點。如果程式碼需要變數名稱或值,這些內容會在你的程式碼中醒目標示,因此你可以快速輸入來取代。
【提示】若要將快速鍵列表收合到快速鍵列中來騰出更多程式設計的空間,請按一下 ![]() 。
。
從資料庫輸入程式碼元素
進行程式設計時,你可以打開常用程式碼元素列表,並將程式碼元素加入你的程式碼。
在 Mac 上的 Swift Playgrounds App
 中,按一下 Playground 中的程式設計區域來在你想要加入程式碼的位置放置插入點,然後按一下程式設計區域上方的
中,按一下 Playground 中的程式設計區域來在你想要加入程式碼的位置放置插入點,然後按一下程式設計區域上方的  。
。按一下
 來查看常用的程式碼元素列表,然後按一下要插入的元素。
來查看常用的程式碼元素列表,然後按一下要插入的元素。
使用指示和程式碼範例
部分 Playground Book 會在涵蓋即時顯示區的視窗右側包含指示和程式碼範例。若要翻閱指示,請在最上方的導覽列中滑過文字或是按一下圓點或箭頭。
在 Mac 上的 Swift Playgrounds App
 中,若要使用程式碼範例,請將其拖進程式設計區域。
中,若要使用程式碼範例,請將其拖進程式設計區域。當你拖移時,插入點會顯示於將插入範例程式碼的位置。
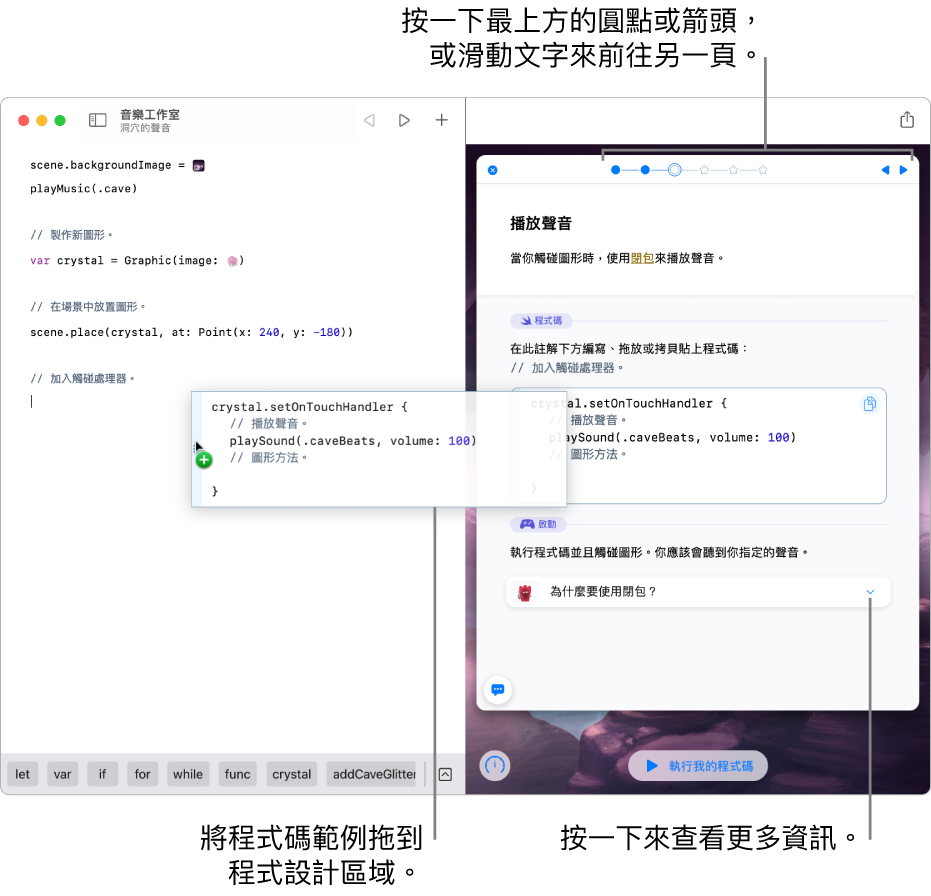
當插入點移到你想擺放新程式碼的位置時,即放開手指。
若要試用程式碼範例並查看其動作,請按一下即時顯示區底部的「執行我的程式碼」。
若視窗右側有指示,在你按一下「執行我的程式碼」時指示會向下滑動以便你觀看程式碼執行。當你按一下「停止」,指示便會滑動回上方。
加入影像和檔案
你可以將影像和檔案加入 Playground Book。例如,若你要在程式設計計畫案中使用自訂背景影像,你可以使用照片圖庫中的其中一張照片。
在 Mac 上 Swift Playgrounds App
 的 Playground 中,按一下程式設計區上方的
的 Playground 中,按一下程式設計區上方的  。
。請執行下列其中一項操作:
加入影像:按一下
 ,然後選擇一個影像。你也可以按一下「插入來源」(在資料庫底部)來從「iCloud 雲碟」或 Finder 中選取影像,或按一下「照片」來選取照片圖庫中的照片。
,然後選擇一個影像。你也可以按一下「插入來源」(在資料庫底部)來從「iCloud 雲碟」或 Finder 中選取影像,或按一下「照片」來選取照片圖庫中的照片。加入檔案:按一下
 ,然後選擇一個檔案。你也可以按一下「插入來源」來從「iCloud 雲碟」或 Finder 中選擇檔案。
,然後選擇一個檔案。你也可以按一下「插入來源」來從「iCloud 雲碟」或 Finder 中選擇檔案。