
在 Mac 上的「照片」中製作和使用相簿
你可以製作相簿來進一步整理你的照片圖庫。
製作相簿
在 Mac 上的「照片」App
 中執行下列其中一項操作:
中執行下列其中一項操作:製作空白相簿:選擇「檔案」>「新增相簿」,或將指標移至「我的相簿」旁的側邊欄上方,並且按一下「加入」按鈕
 ,然後選擇「相簿」。
,然後選擇「相簿」。從一組照片製作新相簿:選擇你要放入新相簿的照片,然後選擇「檔案」>「新增所選照片的相簿」,或者按住 Control 鍵並點按其中一張所選照片,並選擇「加入」>「新增相簿」。
在側邊欄中輸入新相簿的名稱並按下 Return 鍵。
【提示】若要設定相簿的主要照片,即在「照片」視窗中代表相簿的照片,請按兩下相簿來打開它,選取照片,然後選取「影像」>「設為主要照片」。
在現有相簿中加入照片
在 Mac 上的「照片」App
 中,選取你要加入的照片。
中,選取你要加入的照片。請執行下列其中一項操作:
將所選照片拖移至側邊欄的相簿中,或者按住 Control 並點按所選照片,然後選擇「加入」> [相簿名稱]。
按住 Control 鍵並按一下其中一張所選照片,然後選擇「加入」> [相簿名稱]。
將視窗最上方選取指示器中的縮覽圖拖移到側邊欄的相簿中。
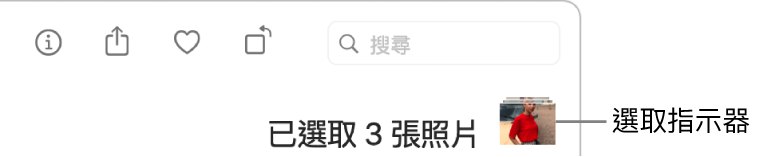
【提示】若要從 Finder 中的檔案夾將照片加入到現有相簿,請將檔案夾拖移到側邊欄的相簿中。若你在「照片」設定中選取「將項目拷貝至照片圖庫」選項,則照片會加入你的「照片」圖庫。若要節省儲存空間,你可以在 Finder 中從檔案夾刪除照片。
移除或重新排列相簿中的照片
在 Mac 上的「照片」App
 中,按兩下相簿來打開。
中,按兩下相簿來打開。請執行下列其中一項操作:
依照日期排序照片:選擇「顯示方式」>「排序」,然後選擇「依照最舊的優先保持排序」或「依照最新的優先保持排序」。
手動重新排列照片:拖移照片至你想要的順序。
依標題按照字母順序排序照片:選擇「顯示方式」>「排序」,然後選擇「依照標題保持排序」。
將照片搬到不同相簿:選取照片,然後將它們拖移到側邊欄的其他相簿中。你也可以按住 Control 鍵並按一下照片,然後選擇「加入」> [相簿名稱]。
移除相簿中的照片:選取照片,然後按下 Delete 鍵,或者選擇「影像」>「從相簿中移除 [數字] 張照片」。
照片只會從此相簿移除,而不會從你照片圖庫中的其他相簿中移除。如果無意中移除了相簿中的照片,請選擇「編輯」>「還原」來回復移除的照片。
【注意】你無法從「智慧型相簿」或為你製作的相簿(如「影片」或「連拍」)中刪除照片。將照片加入至這些相簿時會自動以相簿的搜尋規則為基準。你可以從整個圖庫和「iCloud 照片」中按下 Command + Delete 來刪除選取的照片。
重新排列相簿
在 Mac 上的「照片」App
 中,按一下側邊欄中的「我的相簿」。
中,按一下側邊欄中的「我的相簿」。請執行下列其中一項操作:
重新命名相簿:按住 Control 鍵並點按相簿,選擇「重新命名相簿」,然後輸入相簿名稱。
複製相簿:按住 Control 鍵並按一下相簿,然後選擇「複製相簿」。
合併相簿:拖放相簿至其他相簿。
依照日期排序相簿:選擇「顯示方式」>「排序」,然後選擇「最舊的優先」或「最新的優先」。
手動重新排列相簿:拖移相簿至你想要的順序。
依標題按照字母順序排序相簿:選擇「顯示方式」>「排序」>「按照名稱」。