
在 Mac 上的 Pages 中錄製音訊
你可以直接在頁面上錄製音訊。例如,當你製作報告或書籍時,你可以錄製自己朗讀頁面,讀者可以在閱讀時播放。
若要瞭解如何將現有音訊檔案加入文件,請參閱:加入影片和音訊。
錄製音訊
在你的 Mac 上前往 Pages App
 。
。打開文件,按一下工具列中的
 ,然後選擇「錄製音訊」。
,然後選擇「錄製音訊」。【注意】錄製完成後,你可以將錄製的內容插入文件中的任何位置。
若要開始錄製,請按一下
 ;若要停止錄製,請按一下
;若要停止錄製,請按一下  。
。若要從特定一點錄製,請將指標放置在錄製的內容上,向左或向右滑動以放置黑線(或拖移捲軸),然後按一下
 。
。錄製時,你可以繼續編輯文件。
若要預覽錄製的內容,請按一下「預覽」。
若要從特定一點播放,請將指標放置在錄製的內容上,向左或向右滑動以放置黑線(或拖移捲軸),然後按一下「預覽」。
若要停止音訊,請按一下「暫停」。
若要編輯錄製項目,請按一下「編輯」,然後執行下列任一操作:
重新錄製段落:拖移藍色控點來選取段落。按一下
 來錄製該段落。
來錄製該段落。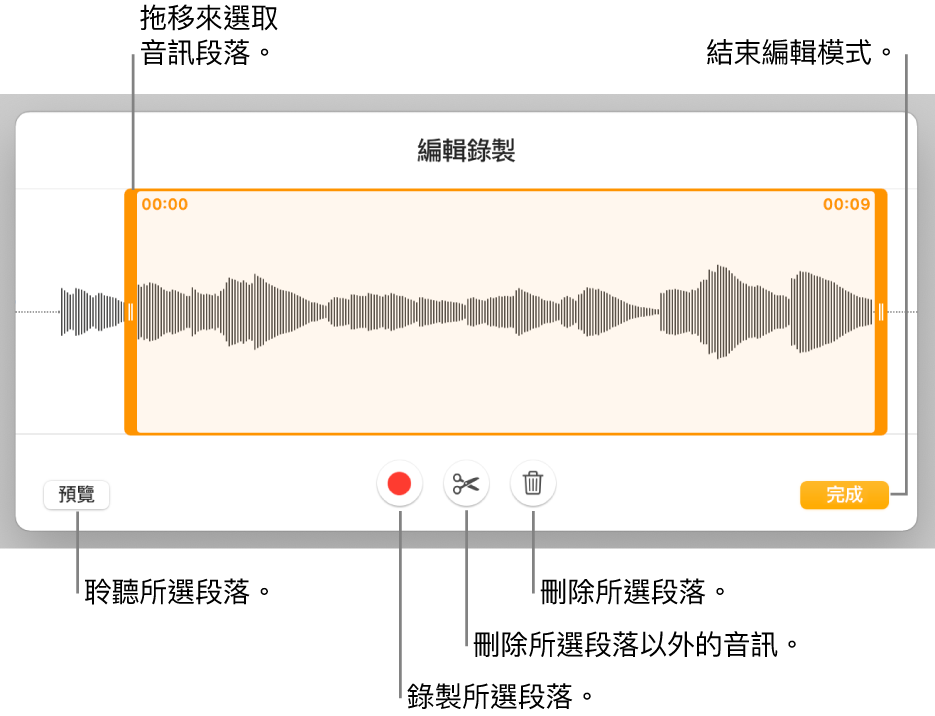
裁剪:拖移橘色控點來標示你要保留的段落。按一下
 來刪除控點以外的所有內容。
來刪除控點以外的所有內容。刪除整個或部分錄製內容:拖移橘色控點來標示你要刪除的段落。按一下
 來刪除控點之內的所有內容。
來刪除控點之內的所有內容。
當你完成編輯後,請按一下「完成」。
在想要加入錄製內容的頁面上,按一下「插入」或「儲存」,然後拖移
 來將音訊放到文件中的任意位置。
來將音訊放到文件中的任意位置。
若要播放頁面上的錄製內容,請按一下 ![]() 。
。
若要在你加入到頁面之後編輯錄製的內容,請按一下來選取它,然後按一下「格式」![]() 側邊欄中「音訊」標籤頁的「編輯錄製」。若要刪除錄製內容,請按一下來選取它,然後按下 Delete 鍵。
側邊欄中「音訊」標籤頁的「編輯錄製」。若要刪除錄製內容,請按一下來選取它,然後按下 Delete 鍵。
你也可以將錄製項目做為音訊檔案與他人分享。按住 Control 鍵並按一下錄製項目,選擇「分享錄製項目」然後選擇傳送方式。
若要同時編輯多個影片或音訊物件,請按住 Shift 鍵並按一下物件。
你可設定 Pages 以最佳化加入文件中的影片和影像之格式與品質。