
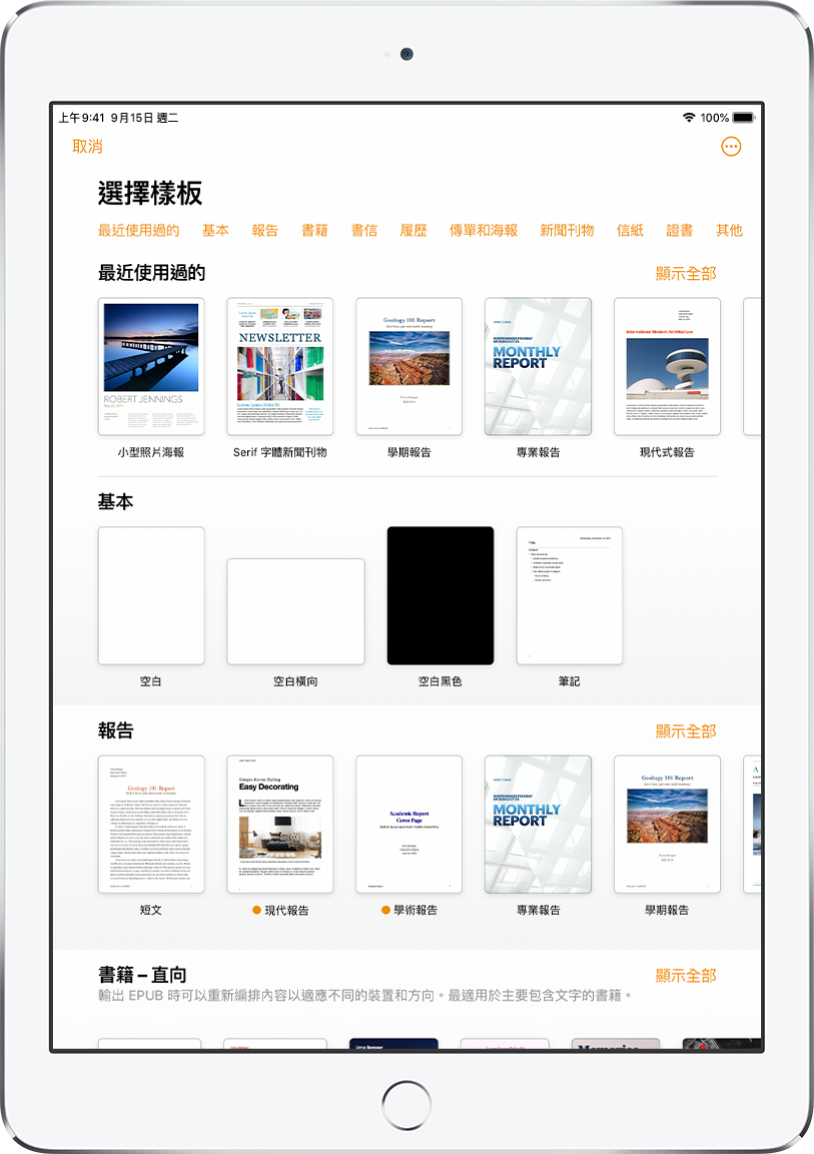
開始使用樣板
製作所有文件時,都需從樣板開始;它是可供您用來製作文件的模型。您可以製作報告和書信等文書處理文件,以及海報和新聞刊物等頁面佈局文件。只要用您自己的內容取代樣板文字和影像即可。
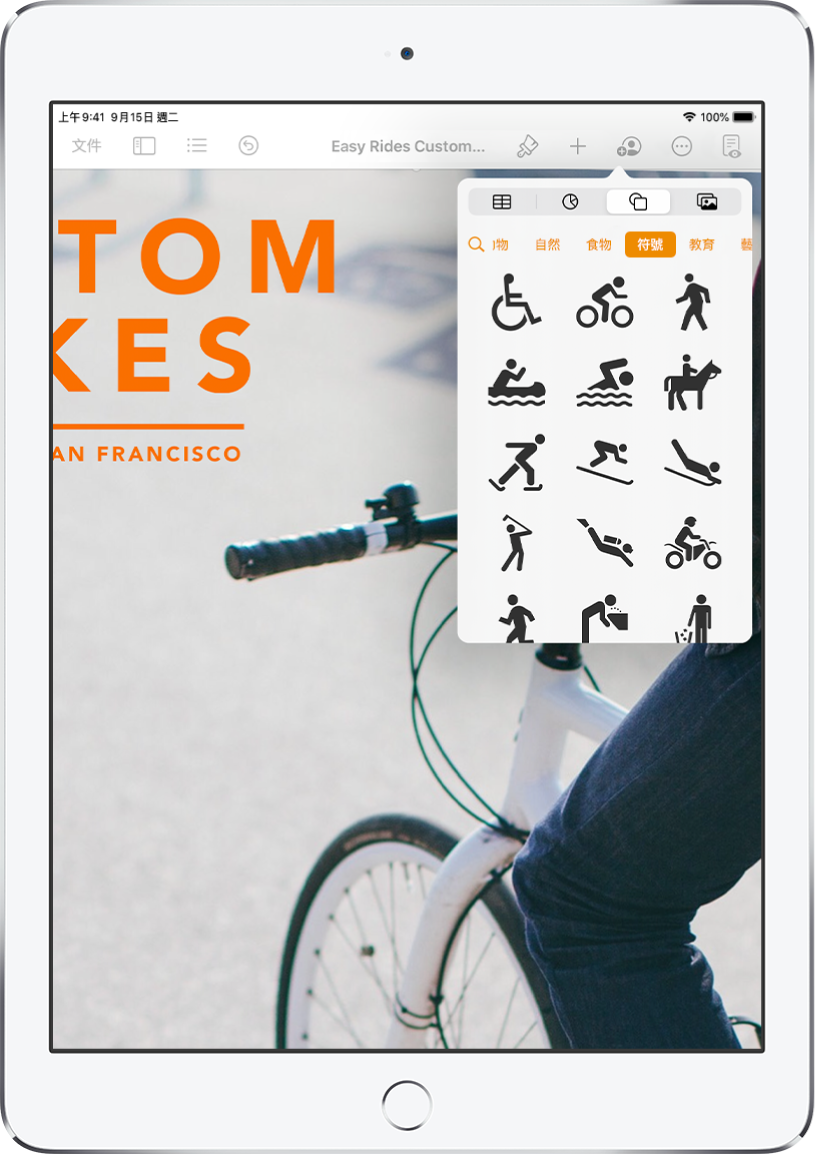
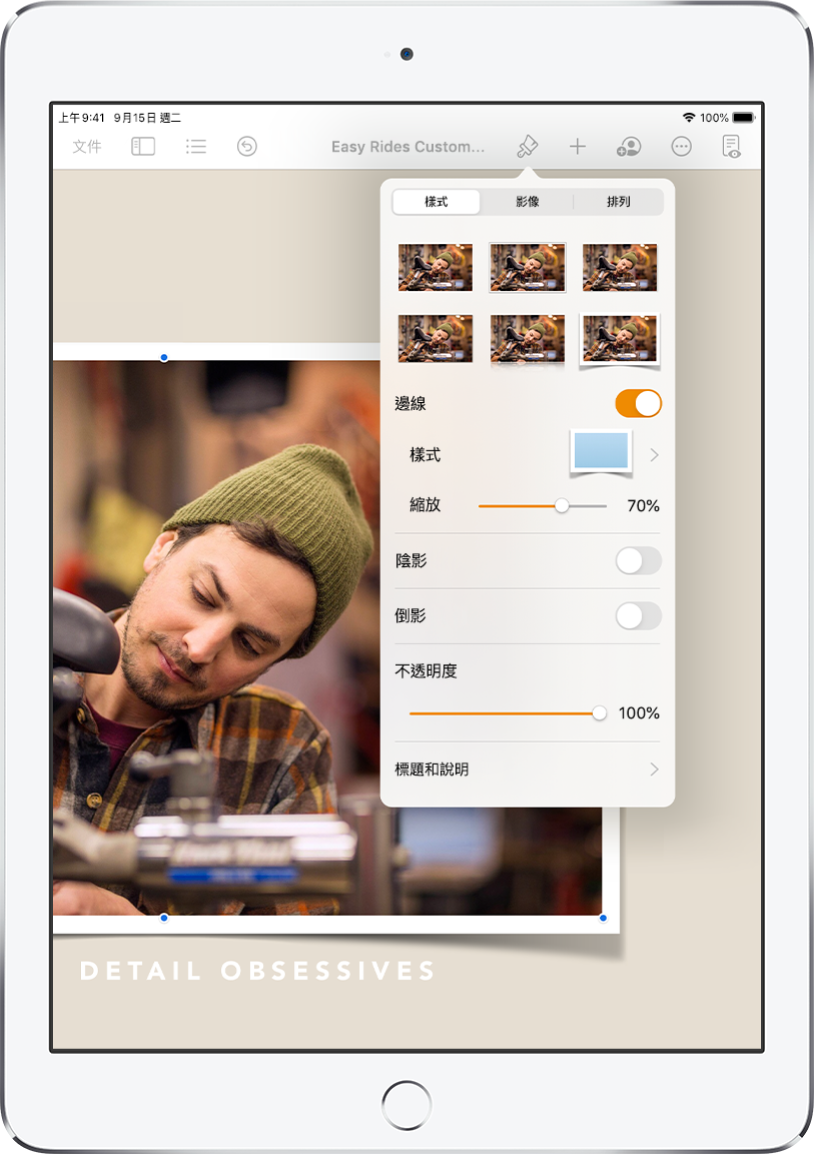
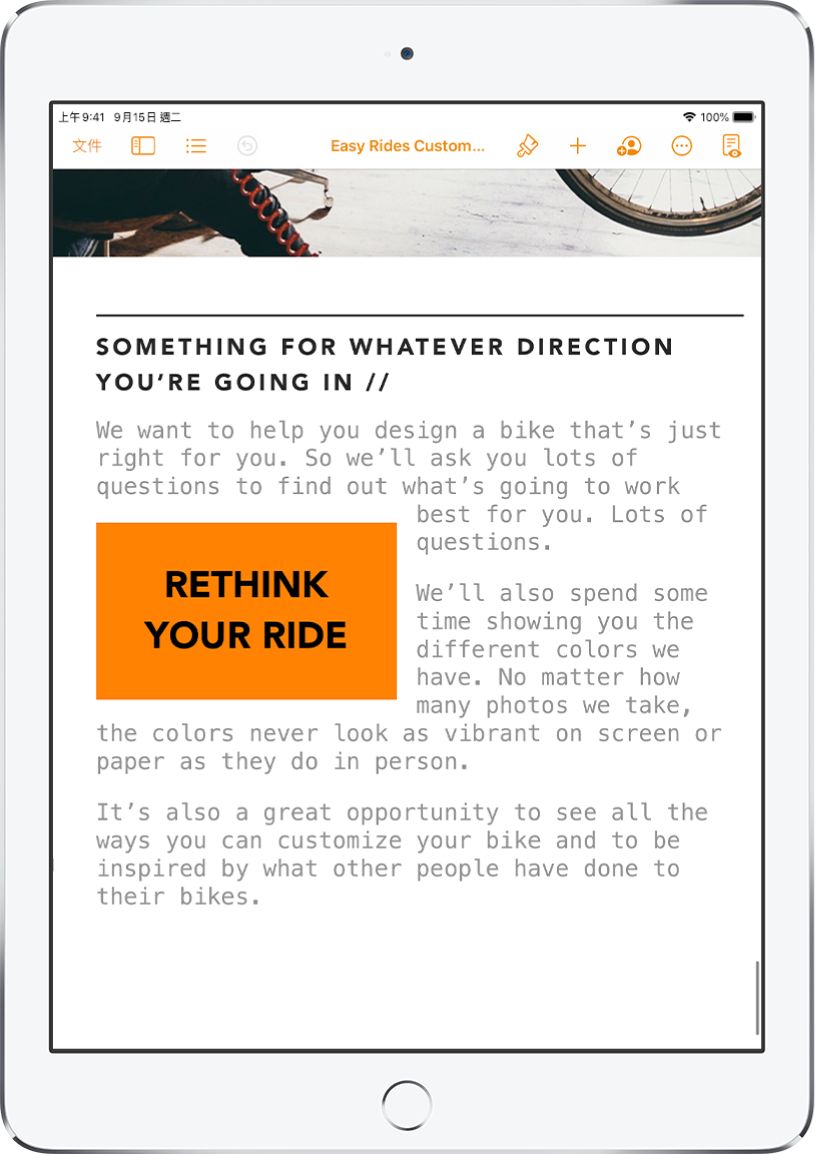
讓文字流動
讓文字以不同方式流動於文件上,以增加創意。有影像嗎?讓文字環繞於影像。想要讓文字在不規則的直欄中流動或在另一個頁面上接續側邊欄嗎?連結文字框便可讓文字從一個文字框流向下一個。
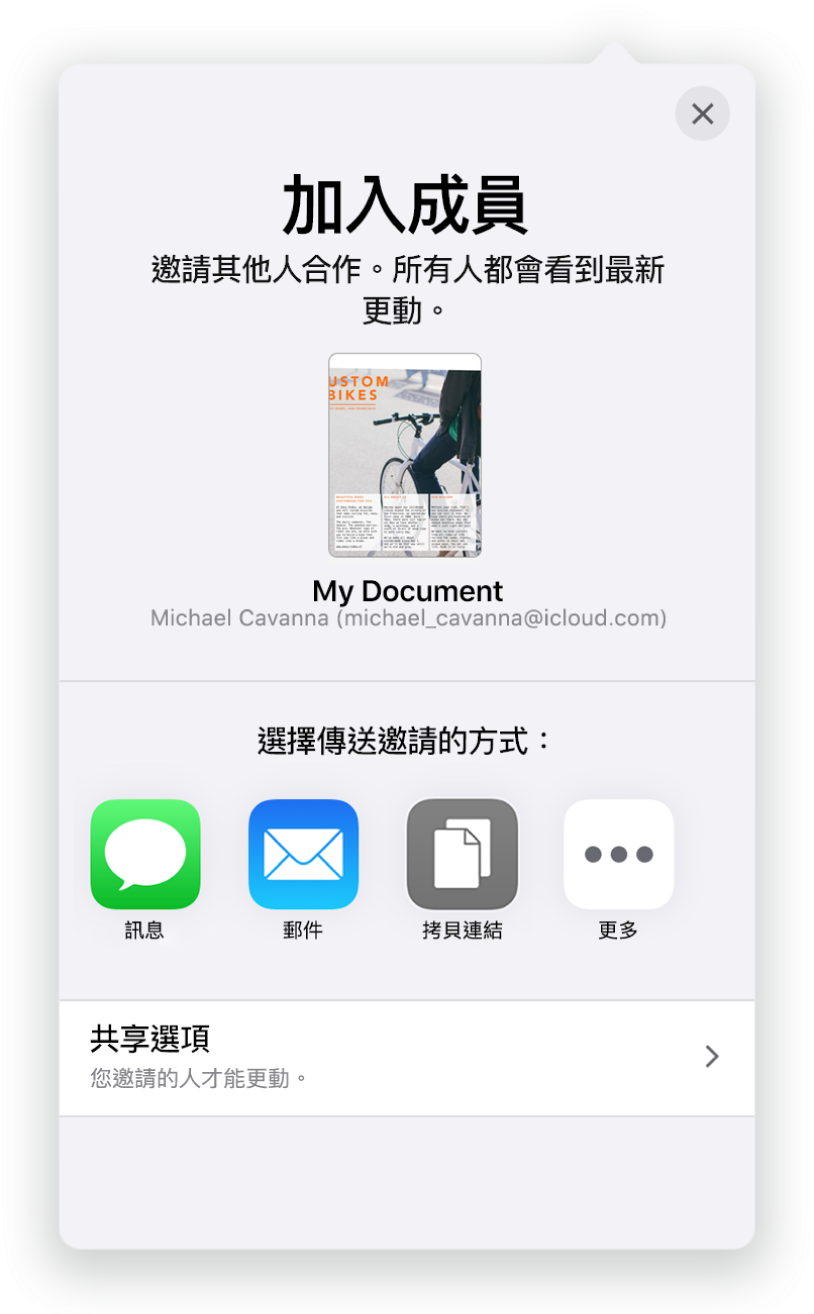
本手冊可協助您在 iPad 上開始使用 Pages 10.3。若要在 iPad 上查看 Pages 的版本,請前往「設定」![]() > Pages。若要瀏覽本手冊,請點一下頁面最上方附近的「目錄」。您也可以從 Apple Books(如有提供)下載此手冊。
> Pages。若要瀏覽本手冊,請點一下頁面最上方附近的「目錄」。您也可以從 Apple Books(如有提供)下載此手冊。
如需更多協助,請參訪 Pages 支援網站。
感謝您的寶貴意見。