
在 iPad 上的 Pages 中加入和移除頁首和頁尾
您可在頁首和頁尾加入文字、影像與頁碼,然後設定要在文件中的哪些位置顯示。
加入頁首和頁尾
點一下螢幕最上方的
 ,然後點一下「文件設定」。
,然後點一下「文件設定」。開啟「頁首」或「頁尾」(或兩者)。
在文書處理文件中,您可能需要點一下螢幕最上方的「文件」標籤頁來查看這些控制項目。
點一下控制項目底部的「更多選項」。
在「更多選項」顯示方式中,點一下頁首或頁尾三個欄位的任一個(您可使用任何欄位組合)。
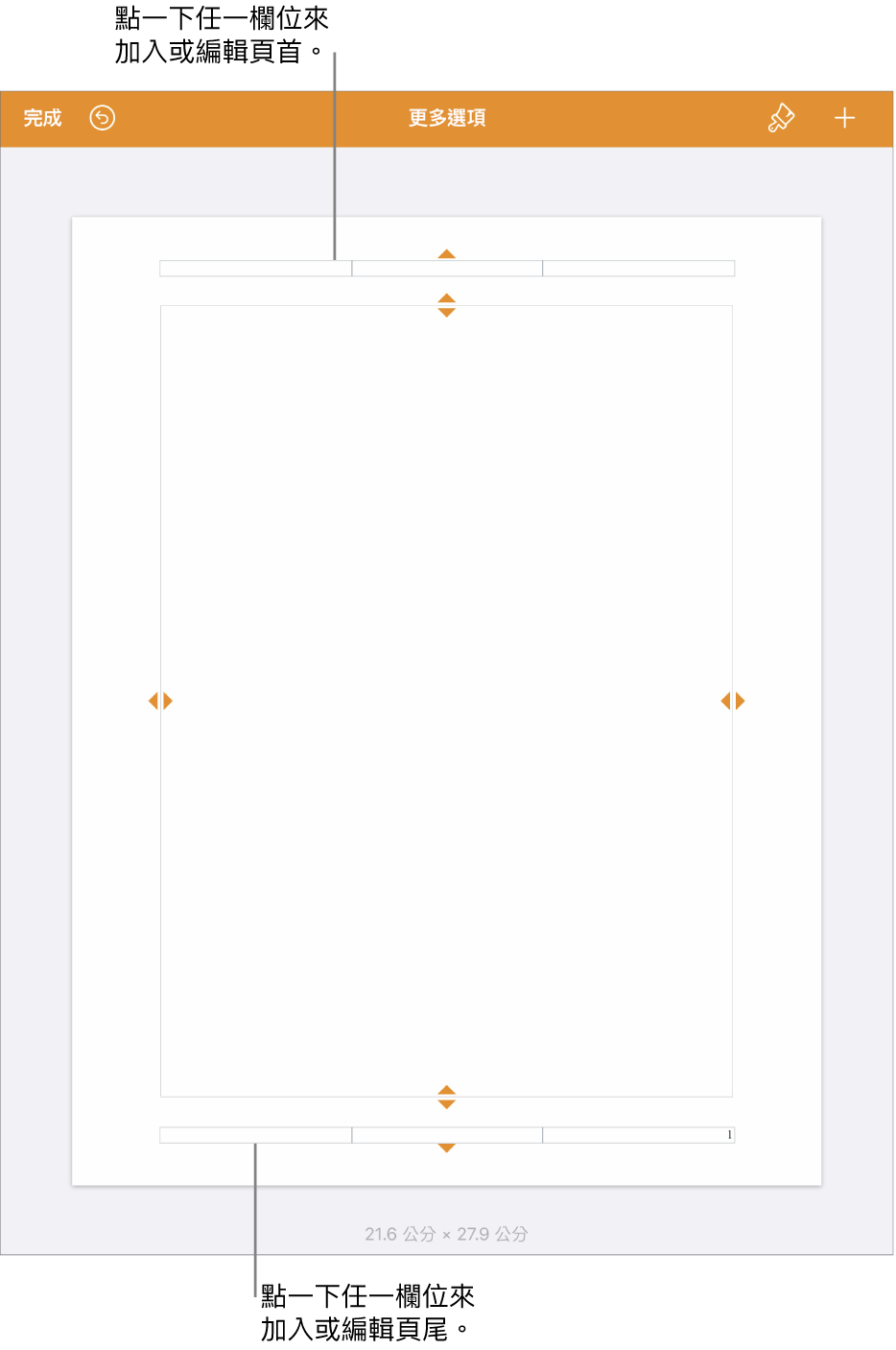
請執行以下任一操作:
加入文字:輸入頁首或頁尾文字,或選取要編輯的文字。
加入頁碼:再點一下欄位,點一下「頁碼」,然後點一下數字格式。
加入影像:點一下「貼上」。剪貼板中必須已有拷貝的影像才能看到「貼上」。
加入方程式:在鍵盤上方的快速鍵列中點一下
 ,然後點一下「方程式」並輸入您的方程式。當您完成時,請點一下「插入」以將其加入文字欄位中。
,然後點一下「方程式」並輸入您的方程式。當您完成時,請點一下「插入」以將其加入文字欄位中。刪除文字:選取文字,然後點一下「刪除」,或點一下
 。
。更改文字的外觀:選取文字,然後點一下
 ,或者使用快速鍵列中的控制項目來更改字體、字體大小、顏色和間距。
,或者使用快速鍵列中的控制項目來更改字體、字體大小、顏色和間距。
若要設定頁面上下緣間的距離,請拖移頁首上方和頁尾下方的箭頭來調整間距。
您可能也需要拖移文件的箭頭才能調整至所需的間距。若您在選取箭頭時遇到困難,請在顯示方式上展開兩根手指以將畫面放大。
點一下左上角的「完成」來返回文件。
在文書處理文件中顯示或隱藏頁首和頁尾
您可在整份文件中使用相同的頁首和頁尾,也可為部分頁面製作不同的頁首和頁尾。
點一下文件中的任何頁面,或如果文件含有多個章節(例如書籍中的不同章節),且您想在每個章節使用不同的頁首或頁尾,請在您要加入此頁首或頁尾的章節中點一下頁面縮覽圖。
若要查看頁面縮覽圖,請點一下螢幕最上方的
 ,開啟「頁面縮覽圖」,然後點一下文件來關閉選項。
,開啟「頁面縮覽圖」,然後點一下文件來關閉選項。點一下螢幕最上方的
 ,然後點一下「文件設定」。
,然後點一下「文件設定」。若要開啟或關閉整份文件的頁首,請點一下「文件」標籤頁並將「頁首」或「頁尾」開啟或關閉。
【注意】若您只想在特定頁面上顯示頁首或頁尾,請開啟文件的頁首或頁尾,然後在下一步中調整。
若要設定頁首和頁尾在文件中的顯示位置,請點一下「章節」標籤頁,然後選擇以下任一項:
若您的文件使用對頁,而且您想要在左頁和右頁中輸入不同的資訊,請點一下「章節」標籤頁,然後開啟「左側和右側不同」。
在頁面佈局文件中顯示或隱藏頁首和頁尾
您可在整份文件中使用相同的頁首和頁尾,也可為部分頁面製作不同的頁首和頁尾。
點一下您要編輯的頁面,然後點一下螢幕最上方的
 。
。點一下「文件設定」。
若要開啟或關閉整份文件的頁首,請將「頁首」或「頁尾」開啟或關閉。
【注意】若您只想在特定頁面上顯示頁首或頁尾,請開啟文件的頁首或頁尾,然後在下一步中調整。
若要在特定頁面上隱藏頁首和頁尾,請點一下頁面的角落(如此一來頁面上就沒有任何選取的內容),點一下
 ,然後選擇選項:
,然後選擇選項:顯示頁首和頁尾:開啟或關閉這項設定,即可顯示或隱藏此頁的頁首和頁尾。
符合上一頁:讓接續的頁面使用和上一頁相同的頁首和頁尾。如果要在此頁面使用不同的頁首和頁尾,請關閉這項設定。
若您的文件使用對頁,而且您想要在左頁和右頁中輸入不同的資訊,請點一下「文件」標籤頁,然後開啟「左側和右側不同」。
隱藏文件中的所有頁首或頁尾
點一下螢幕最上方的
 ,然後點一下「文件設定」。
,然後點一下「文件設定」。關閉「頁首」和「頁尾」。
在文書處理文件中,您可能需要點一下螢幕最上方的「文件」標籤頁來查看這些控制項目。
在頁首或頁尾中加入影像
點一下螢幕最上方的
 ,然後點一下「文件設定」。
,然後點一下「文件設定」。點一下控制項目底部的「更多選項」。
在文書處理文件中,您可能需要點一下螢幕最上方的「文件」標籤頁來查看「更多選項」。
在「更多選項」顯示方式中,點一下頁首或頁尾欄位中的任意位置,然後點一下
 。
。點一下「照片」或「影片」;若要從 iCloud 或其他服務插入影像,請點一下「插入來源」。
導覽至影像,然後點一下。
拖移影像上的選取控點來調整大小。
點一下「完成」來返回文件。
您也可以拷貝影像再貼到頁首或頁尾的欄位中。
【提示】如果文件已有頁首或頁尾,您可點一下該頁首或頁尾以快速打開「更多選項」顯示方式。