
在 iCloud 版 Pages 中更改共享文件的設定
若你是與其他人共享文件的擁有者,或擁有者授予你加入更多人員的權限(需要 macOS 12 或以上版本),你隨時可以檢視或更改文件的存取權和權限設定。
若文件的存取權設為「只有邀請的人」,你也可以為每個人設定不同的權限。
檢視存取權與權限
按一下工具列中的「合作」按鈕
 。
。
參與者列表顯示。參與者列表中的人員都可以編輯文件,只有名稱下方顯示「僅限檢視」的人員除外。
如果你是擁有者,存取權與權限設定的摘要會顯示在「共享選項」下方;按一下「共享選項」即可檢視詳細資訊。
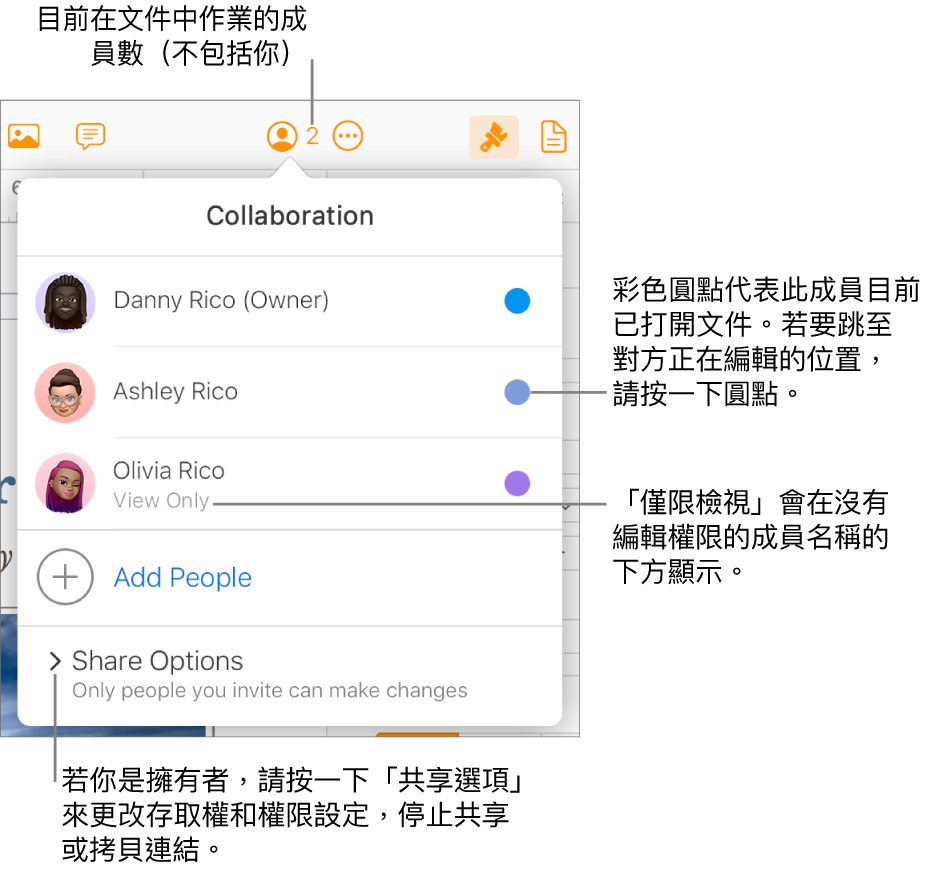
更改每個人的存取權
若你是共享文件的擁有者,或擁有者允許你邀請其他人,你隨時可以更改存取權,但參與合作的每個人都會受到影響。以下是更改此設定的結果:
從「只有邀請的人」到「任何擁有連結的使用者」:原先受邀的人員仍可取用文件,而且他們不需要登入 iCloud.com 即可取用。
從「任何擁有連結的使用者」到「只有邀請的人」:原始連結將對任何人皆不再有效。只有收到你的邀請並使用其 Apple ID 登入的人可以取用文件。
按一下工具列中的「合作」按鈕
 。
。按一下「共享選項」,然後按一下「可取用的成員」彈出式選單,然後選擇選項。
更改每個人的權限
若你將所擁有的共享文件存取權設定為「只有邀請的人」,或擁有者授予你加入人員的權限,你就可以快速將所有人的權限更改為擁有相同權限。
按一下工具列中的「合作」按鈕
 。
。按一下「共享選項」,然後按一下「權限」彈出式選單,然後選擇選項。
若要確認某個人的權限,請將指標移至其姓名上方,然後按一下出現的三個點
 。
。
你更改此設定時,所有打開文件的人都會看到提示。新設定會在他們關閉提示時生效。
更改或移除一位參與者的權限
若你將所擁有的共享文件存取權設定為「只有邀請的人」,或擁有者授予你加入人員的權限,你就可以更改個人的權限,而不會影響到其他人的權限。你還可以移除單一人員的文件存取權。
【注意】有權限將人員加入至文件的參與者無法更改擁有者的權限或存取權。
按一下工具列中的「合作」按鈕
 。
。將指標移至成員姓名的上方,按一下出現的三個點
 ,然後按一下選項。
,然後按一下選項。【注意】若你只與一個人共享此文件,你必須按一下「共享選項」才能進行更改。
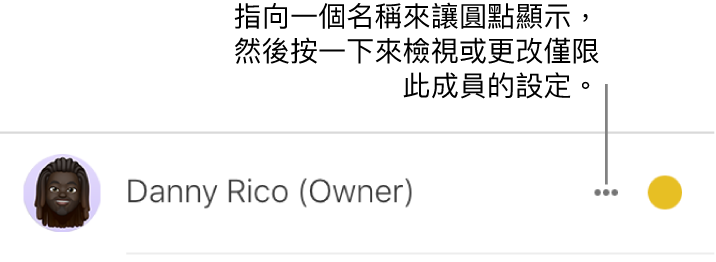
所有打開文件的人都會看到提示,他們關閉提示後,新設定即會生效。
若你選擇「移除權限」,系統會要求該成員關閉文件,且會將文件從其「iCloud 雲碟」中移除。他們對文件所做的任何編輯仍會保留。