Mac 版 Numbers 使用手冊

在 Mac 上的 Numbers 中打開試算表
您可以打開儲存於下列位置的試算表:您的 Mac、「iCloud 雲碟」、連接的伺服器,以及第三方提供的儲存空間。若您無法打開 Numbers 試算表,請確定您已從 Mac App Store 下載最新版本的 Numbers。若試算表變暗且無法選取,則表示 Numbers 無法打開該試算表。
您可以在 Numbers 中打開 Microsoft Excel 試算表(副檔名為 .xls 或 .xlsx)檔案、分隔符號文字檔案,或等寬文字檔案並進行更動。請參閱:在 Mac 上將 Excel 或文字檔案輸入 Numbers。
在 Numbers 中打開現有試算表
請執行以下任一操作:
在 Mac 上打開試算表:Numbers 試算表:按兩下試算表名稱或縮覽圖,或將其拖至 Dock 或「應用程式」檔案夾中的 Numbers 圖像。Excel 試算表:將試算表拖移到 Numbers 圖像(如果您有安裝 Excel App,按兩下即可打開檔案)。
打開您最近使用過的試算表:在 Numbers 中,選擇「檔案」>「打開最近使用過的檔案」(從螢幕最上方的「檔案」選單)。Numbers 會顯示您最近打開的十個試算表。選擇一個來將其開啟。
打開儲存於 Mac 以外其他位置的試算表(如「iCloud 雲碟」):在 Numbers 中,選擇「檔案」>「打開」(從螢幕最上方的「檔案」選單)。在對話框中,在左側側邊欄中按一下位置,或按一下對話框最上方的彈出式選單,然後選擇試算表的儲存位置。按兩下試算表來開啟。
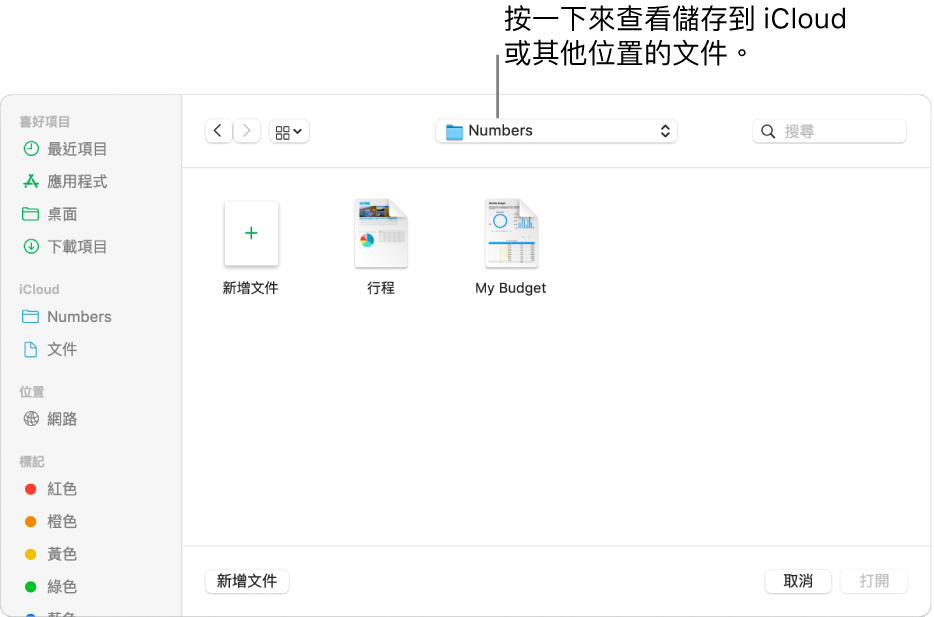
若您打開的試算表所使用的字體並未安裝在您的電腦上,試算表的最上方會短暫顯示遺失字體的通知。在通知中,按一下「顯示」並選擇替代字體。您可以使用可在 Mac 的「應用程式」檔案夾中找到的「字體簿」來安裝您購買或下載的字體。
在標籤頁中打開試算表
您一次可以打開不只一個 Numbers 試算表。您同時在多個試算表作業時,用標籤頁來開啟會比用獨立視窗開啟更有幫助,這樣您只需點按標籤列中的標籤即可移動。
選擇「蘋果」選單 >「系統偏好設定⋯」,然後按一下「一般」。
按一下「偏好標籤頁」彈出式選單,然後選擇「總是」或「全螢幕時」。
此設定不只會套用到 Numbers,也會套用到其它應用程式如「文字編輯」、Pages 和 Keynote 中的文件。
關閉試算表
關閉試算表,但讓 Numbers 保持開啟:按一下 Numbers 視窗左上角的紅色關閉按鈕,或按下 Command + W。
關閉試算表並結束 Numbers:選擇 Numbers >「結束 Numbers」(從螢幕最上方的 Numbers 選單)。所有更動都會儲存。
部分樣板並不會下載到您的電腦,直到您選擇使用或是打開了使用該樣板的試算表。若您在下載樣板時網路連線緩慢或離線,試算表中顯示的影像解析度會較低,直到您恢復連線或是樣板下載完成。