
在 Mac 上的「備忘錄」中共享備忘錄和檔案夾
共享備忘錄或檔案夾來與其他人合作。
【注意】使用 iCloud 備忘錄時,本手冊中介紹的所有「備忘錄」功能皆適用。若使用其他提供者的帳號,部分功能會無法使用。
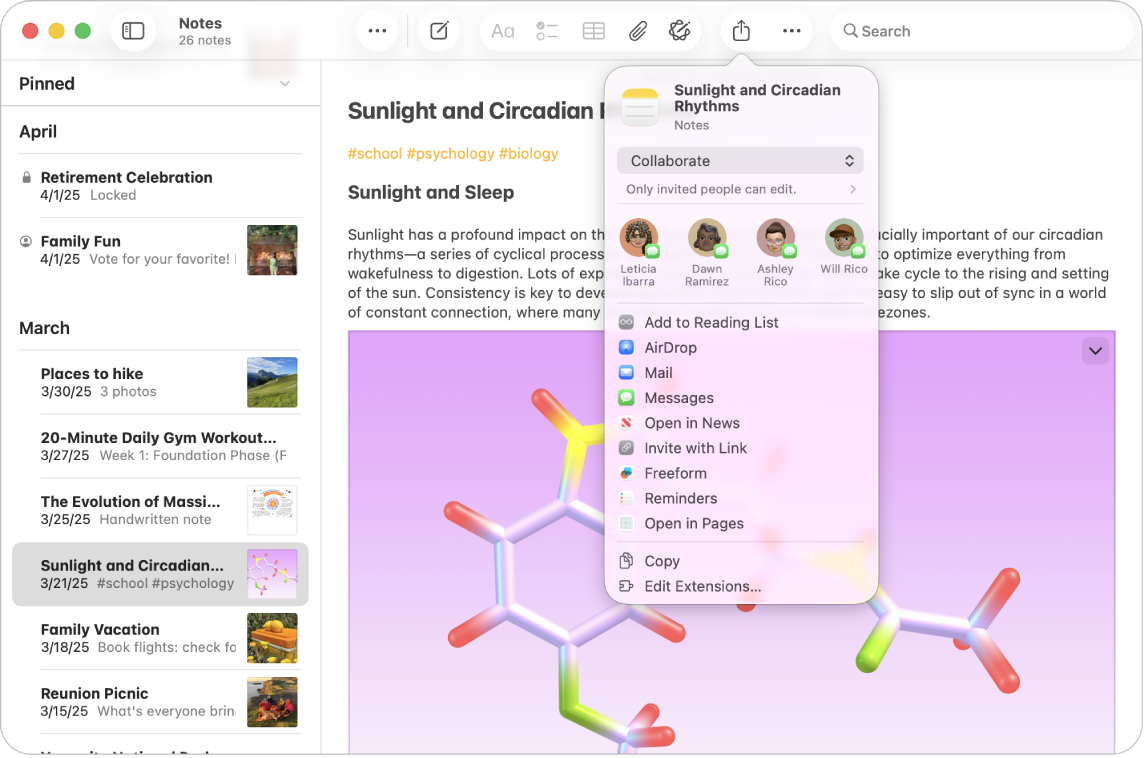
共享備忘錄
【注意】你無法共享鎖定的備忘錄或已與你共享的備忘錄。
前往 Mac 上的「備忘錄」App
 。
。請執行下列其中一項操作:
從備忘錄列表或圖庫顯示方式:按住 Control 鍵並按一下你要與其他人共享的備忘錄,然後選擇「共享備忘錄」。你也可以在觸控式軌跡板上用兩指向左滑動(在巧控滑鼠上則用一指),然後按一下
 。
。從備忘錄:按一下工具列上的
 。
。
按一下彈出式選單,然後選擇是否要在備忘錄上合作或傳送副本。
【注意】若你選擇「傳送副本」,你只會傳送固定版本的備忘錄,也就是說收件人無法對備忘錄進行更動或者無法看到備忘錄的更新版本(除非你再次與他們共享)。請參閱:使用其他 App 傳送備忘錄。
若你選擇合作,請按一下「合作」下方的
 ,然後選擇下列選項:
,然後選擇下列選項:可取用的成員:選擇可檢視備忘錄的成員(只有你邀請的對象,或任何擁有連結的使用者)。
權限:選擇成員是否可以進行更動或只能檢視備忘錄。
若你只允許受邀成員檢視和編輯備忘錄,請選取「允許其他人邀請」來讓你的共享對象加入其他成員。
選取你要如何分享備忘錄,如「訊息」、「郵件」或 AirDrop。
你最近與其進行過「訊息」對話的人員和群組會列在最上方。按一下其中一個來以「訊息」和對方分享備忘錄。
【提示】若你以「訊息」分享備忘錄,每當有人對共享的備忘錄進行更動,你會在「訊息」中看到更新。
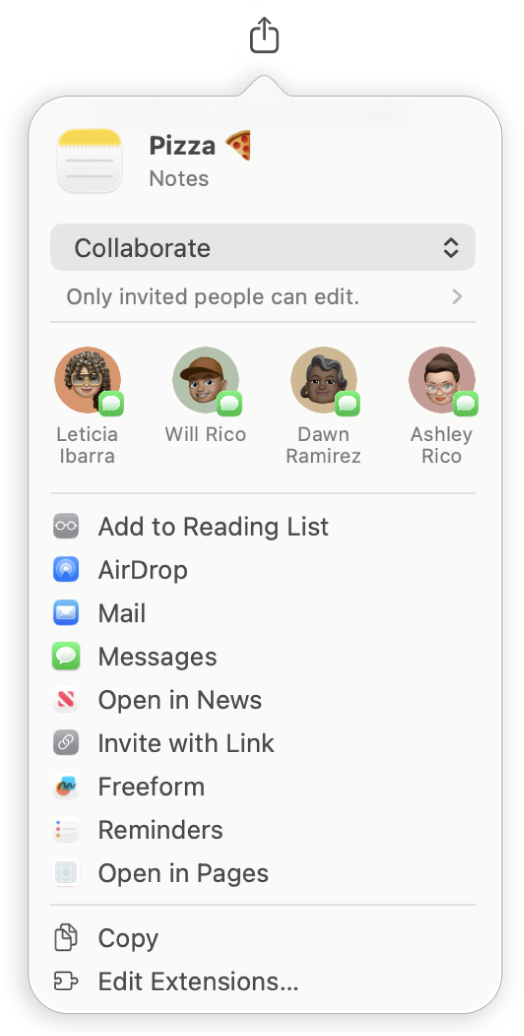
如果你選取了需要此項目的方式,請執行下列其中一項操作來加入收件人:
輸入每位收件人的姓名、電子郵件地址或電話號碼。
按一下
 來從「聯絡人」選取成員。
來從「聯絡人」選取成員。
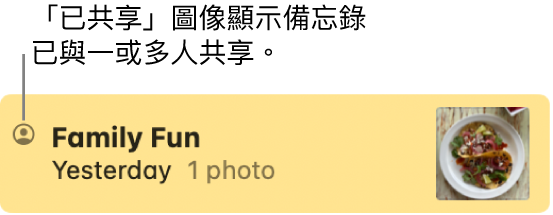
共享檔案夾
若你要與成員或群組共享多則備忘錄,可以製作共享的檔案夾。
【重要事項】你加入共享的檔案夾的備忘錄會自動與共享該檔案夾的任何人共享。將備忘錄加入共享的檔案夾之前,請確定備忘錄的內容適用於共享該檔案夾的所有人。
前往 Mac 上的「備忘錄」App
 。
。按住 Control 鍵並按一下你要與其他人共享的檔案夾,然後選擇「共享檔案夾」。
若要共享檔案夾,你也可以在側邊欄中按一下檔案夾旁邊的
 ,然後選擇「共享檔案夾」。
,然後選擇「共享檔案夾」。【注意】若你有在共享檔案夾,則只能進行合作。
按一下「合作」下方的
 ,然後選擇下列選項:
,然後選擇下列選項:可取用的成員:選擇可檢視檔案夾的成員(只有你邀請的對象,或任何擁有連結的使用者)。
權限:選擇成員是否可以進行更動或只能檢視備忘錄或檔案夾。
若你只允許受邀成員檢視和編輯檔案夾,請選取「允許其他人邀請」來讓你的共享對象加入其他成員。
選取你要如何共享檔案夾,如「訊息」、「郵件」或 AirDrop。
你最近與其進行過「訊息」對話的人員和群組會列在最上方。按一下其中一個來以「訊息」和對方分享備忘錄。
如果你選取了需要此項目的方式,請執行下列其中一項操作來加入收件人:
輸入每位收件人的姓名、電子郵件地址或電話號碼。
按一下
 來從「聯絡人」選取成員。
來從「聯絡人」選取成員。
【注意】你無法共享「智慧型檔案夾」、包含鎖定的備忘錄的檔案夾,或是包含已與你共享的備忘錄之檔案夾。
你也可以在「訊息」App 的群組對話中邀請每個人來一起編輯備忘錄。請參閱:使用其他 App 傳送備忘錄。