修改此控制項目會使頁面自動更新
備忘錄
備忘錄不僅僅是文字而已。加入檢查表,並可在您達成時勾選完成項目。或者加入照片、影片或來自其他 App 的內容,如 Safari 的網頁連結或「地圖」的位置。
詢問 Siri。您可以這樣說:「新增備忘錄。」
任務大功告成。按一下「檢查表」按鈕 ![]() 來將互動式檢查表加入到備忘錄中,十分適合用於完成待辦事項列表或使用食譜。
來將互動式檢查表加入到備忘錄中,十分適合用於完成待辦事項列表或使用食譜。
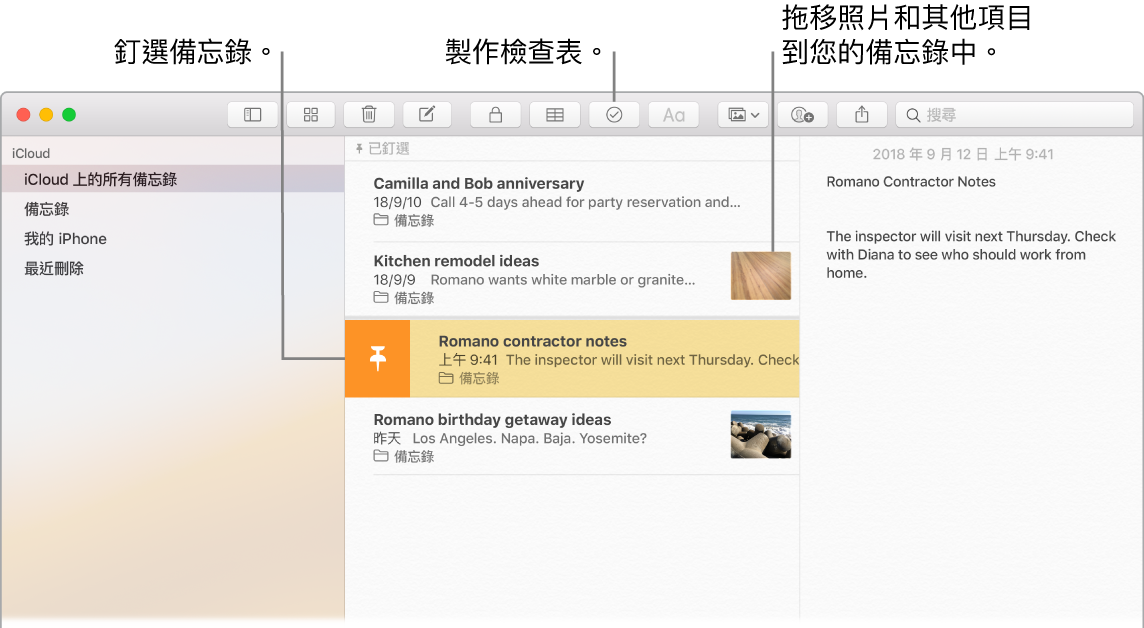
【提示】當您登入 iCloud 時,您的備忘錄會在所有裝置上保持最新狀態,因此您可以在 Mac 上製作待辦事項列表,然後在外出時於您的 iPhone 上勾選完成項目。
加入照片、影片和更多項目。選擇「視窗」>「照片瀏覽器」來從您的「照片」圖庫加入項目到備忘錄中。或者從桌面拖移照片、影片、PDF 或其他文件。
加入表格。按一下「表格」按鈕 ![]() 來在備忘錄中加入表格。您甚至可以從網站或其他 App 拷貝表格,並貼至備忘錄。
來在備忘錄中加入表格。您甚至可以從網站或其他 App 拷貝表格,並貼至備忘錄。
釘選備忘錄。若要在備忘錄列表中將備忘錄置頂,請在備忘錄列表中向右滑動備忘錄,然後按一下 ![]() 。
。
鎖定備忘錄。若要用密碼鎖定備忘錄,請選擇「備忘錄」>「偏好設定」,然後按一下「設定密碼」。選取要鎖定的備忘錄,然後選擇「檔案」>「鎖定此備忘錄」。您可以使用 Touch ID 解鎖備忘錄。選擇「備忘錄」>「偏好設定」,然後選擇「使用 Touch ID」。
共享備忘錄。您可以藉由共享備忘錄來邀請其他人檢視和編輯備忘錄。按一下「加入成員」按鈕 ![]() ,並選擇傳送連結的方式。
,並選擇傳送連結的方式。
使用觸控列。點一下 ![]() 來製作新備忘錄。點一下
來製作新備忘錄。點一下 ![]() 來加入檢查表項目至備忘錄。
來加入檢查表項目至備忘錄。

點一下輸入建議來加入文字。

點一下 ![]() 來顯示文字格式按鈕,可靠左或靠右對齊文字,以及套用粗體、斜體或底線樣式。
來顯示文字格式按鈕,可靠左或靠右對齊文字,以及套用粗體、斜體或底線樣式。

點一下 ![]() 來使用備忘錄段落樣式,像是編號列表、項目符號列表或標題。
來使用備忘錄段落樣式,像是編號列表、項目符號列表或標題。

更多內容。請參閱:備忘錄使用手冊。