 備忘錄
備忘錄
備忘錄不僅僅是文字而已。隨手記下一閃而過的想法,或加入檢查表、影像、網路連結等。「共享檔案夾」可讓您與群組共享整個備忘錄檔案夾,且每個人都可以參與。強大的新搜尋最佳化功能可協助您更快地找到正確的備忘錄。
詢問 Siri。您可以這樣說:「新增備忘錄。」
以新的方式檢視備忘錄。「圖庫」顯示方式可讓您以視覺化縮覽圖查看備忘錄,比以往更輕鬆地快速導覽至您正在查找的備忘錄。
共享檔案夾。您現在可以共享整個檔案夾,包括裡面的所有備忘錄和子檔案夾。與您的家人或團隊共享整個檔案夾,為每個人提供取用權限,以便他們可以建立或編輯備忘錄、加入附件,甚至建立子檔案夾。按一下「加入成員」按鈕 ![]() ,並選擇傳送連結的方式。
,並選擇傳送連結的方式。
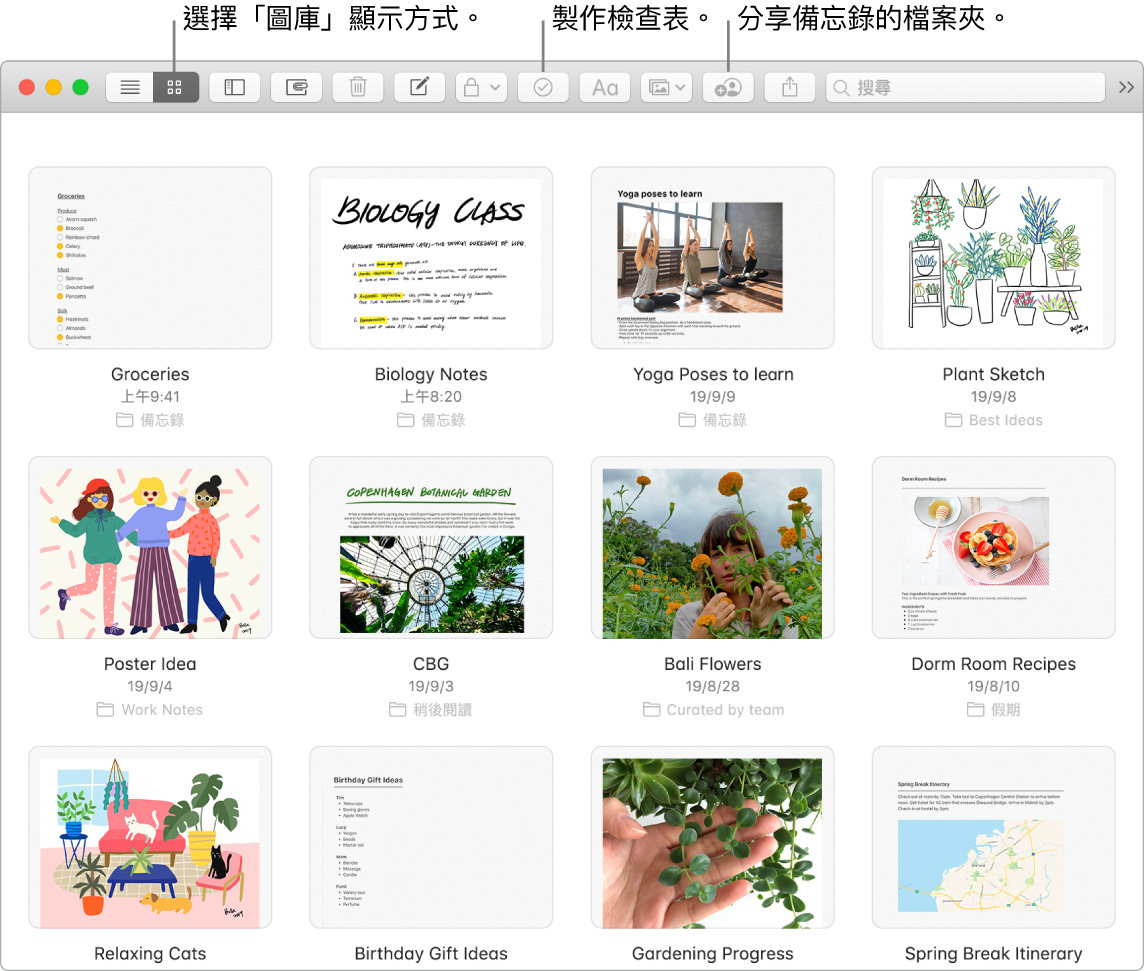
【提示】當您使用 Apple ID 登入且已為「備忘錄」開啟 iCloud 時,您的備忘錄會在所有裝置上保持最新狀態,因此您可以在 Mac 上製作待辦事項列表,然後在外出時於您的 iPhone 上勾選完成項目。
勾選完成項目。按一下「檢查表」按鈕 ![]() 來將互動式檢查表加入到備忘錄中,其會自動將勾選的項目傳送到列表底部。選擇「格式」>「更多」>「取消全選」以取消選取列表中的所有項目並重新開始,這十分適合重複使用每週的購物清單。
來將互動式檢查表加入到備忘錄中,其會自動將勾選的項目傳送到列表底部。選擇「格式」>「更多」>「取消全選」以取消選取列表中的所有項目並重新開始,這十分適合重複使用每週的購物清單。
加入照片、影片和更多項目。從桌面拖移照片、影片、PDF 或其他文件。選擇「視窗」>「照片瀏覽器」來從您的「照片」圖庫加入項目到備忘錄中。
加入表格。按一下「表格」按鈕 ![]() 來在備忘錄中加入表格。您甚至可以從網站或其他 App 拷貝表格,並貼至備忘錄。
來在備忘錄中加入表格。您甚至可以從網站或其他 App 拷貝表格,並貼至備忘錄。
鎖定備忘錄。您可以使用密碼來鎖定備忘錄,以確保只有知道密碼的人可以查看備忘錄。若要鎖定備忘錄,請選擇「備忘錄」>「偏好設定⋯」,然後按一下「設定密碼」。選取要鎖定的備忘錄,然後選擇「檔案」>「鎖定此備忘錄」。
更多內容。請參閱:備忘錄使用手冊。