 App Store
App Store
搜尋 App Store 來尋找和下載 App,並為你的 App 取得最新更新項目。
尋找完美的 App。明確知道你要搜尋的項目?在搜尋欄位中輸入 App 名稱,然後按下 Return 鍵。從 App Store 中下載的 App 會自動顯示在「啟動台」中。或者你可以選擇側邊欄中的「創作」、「工作」或「遊戲」等標籤頁來探索新 App,以及瀏覽結果。
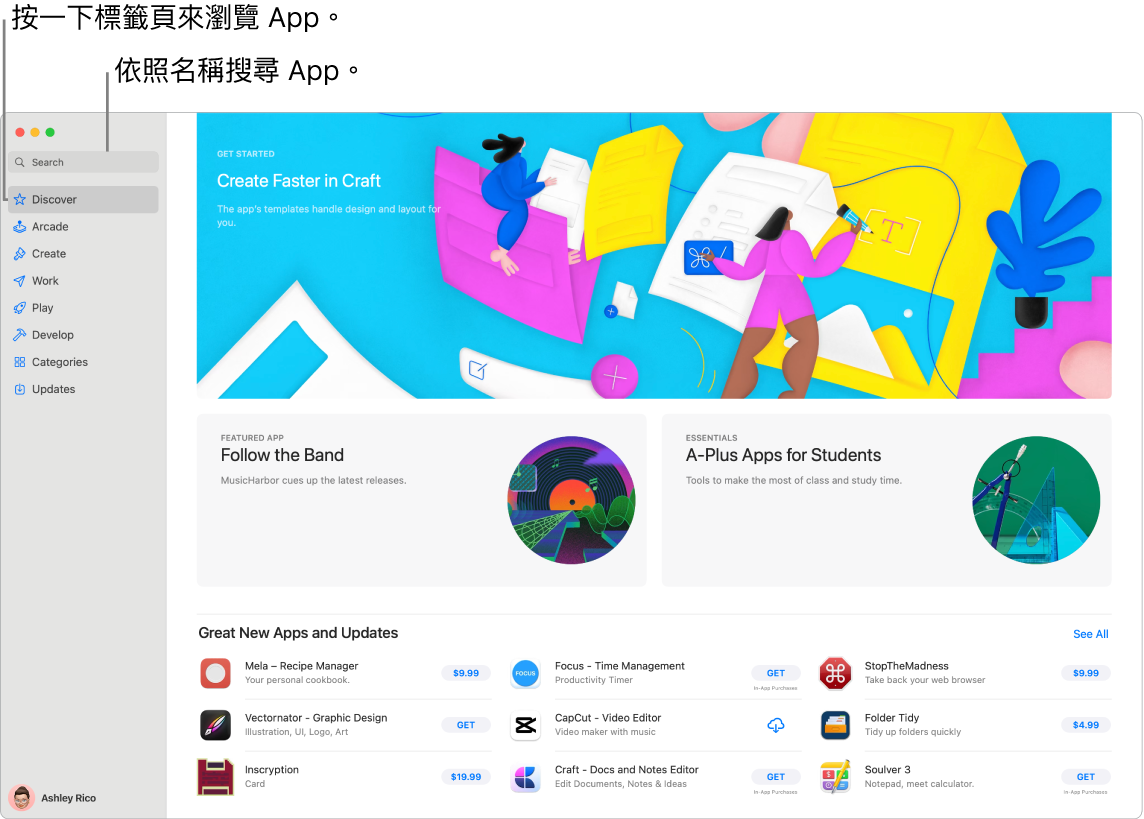
【注意】Apple Arcade 不適用於部分國家或地區。
你只需要一個 Apple ID。若要下載免費 App,請使用 Apple ID 登入,按一下 App Store 中側邊欄底部的「登入」。如果你還沒有 Apple ID,請按一下「登入」,然後按一下「建立 Apple ID」。若你有 Apple ID 但不記得密碼,請按一下「忘記 Apple ID 或密碼?」來復原密碼。你也必須設定包含購買資訊的帳號才能購買付費式 App。
在 Mac Studio 上使用 iPhone 和 iPad App。許多 iPhone 和 iPad App 現可在 Mac Studio 上作業。任何你之前為 iPhone 或 iPad 購買的可用 App 會在 Mac 上顯示。在 App Store 中搜尋 App 來查看其是否適用於 Mac。
啟動遊戲。按一下 Arcade 標籤頁來瞭解如何訂閱 Apple Arcade、探索你可暢玩的遊戲、尋找受 Game Center 朋友歡迎的遊戲、查看你的成就進度等等。你從 App Store 下載的遊戲會自動顯示在「啟動台」中的「遊戲」檔案夾內,讓你即使從遊戲控制器也能輕鬆取用。請參閱 App Store 使用手冊中的在 Mac 上的 App Store 中訂閱 Apple Arcade 以及 Apple Arcade。
儲存遊戲動態。你可以在支援的第三方遊戲控制器上按下分享按鈕來儲存最長 15 秒的遊戲畫面影片,讓你可以檢視你的遊戲策略或記錄值得保存的遊戲時刻。
邀請朋友播放。使用全新的多玩家朋友選擇器,你可以輕鬆邀請最近傳過訊息的朋友和群組一起玩支援 Game Center 的遊戲。在朋友邀請收件匣中查看傳入的要求和邀請。請參閱「macOS 使用手冊」中的在 Mac 上玩遊戲。
取得最新的 App 更新項目。如果你在 Dock 中的 App Store 圖像上看到標記,表示有可用的更新。按一下該圖像來打開 App Store,然後按一下側邊欄中的「更新項目」。
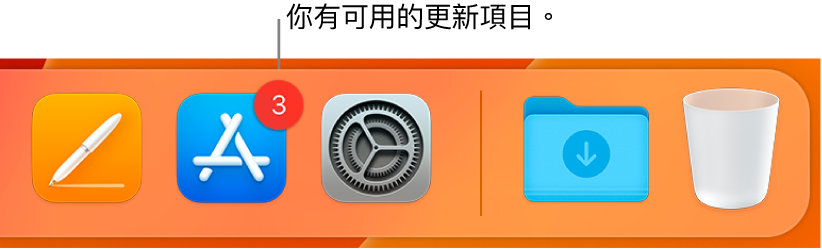
更多內容。請參閱:App Store 使用手冊。