將顯示器連接到 Mac mini
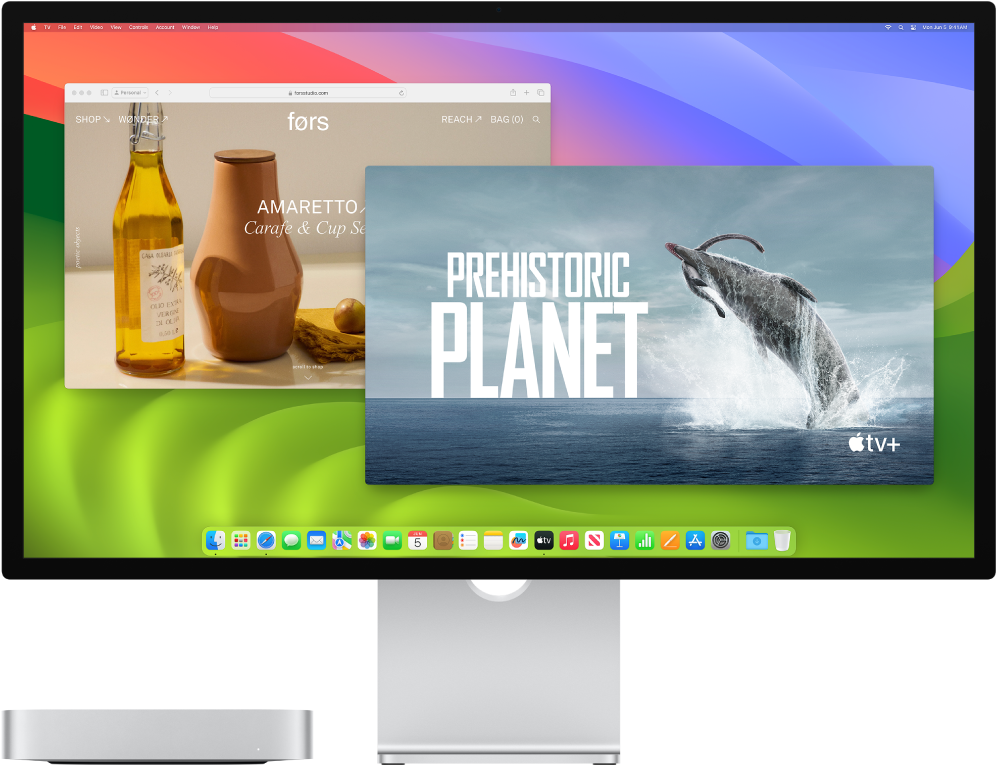
Mac mini 上的 HDMI 和 Thunderbolt 埠 ![]() 皆支援影像輸出,因此你可以外接顯示器、投影機或高解析度電視。
皆支援影像輸出,因此你可以外接顯示器、投影機或高解析度電視。
針對配備 Apple M2 的 Mac mini,你可以用下列設定連接最多兩部外接顯示器:
使用 HDMI 埠連接一部高達 4K 解析度 60 Hz 更新率的顯示器。
使用 HDMI 埠連接一部高達 4K 解析度 60 Hz 更新率的顯示器和使用 Thunderbolt 埠連接一部高達 6K 解析度 60 Hz 更新率的顯示器。
使用 Thunderbolt 埠連接一部高達 6K 解析度 60 Hz 更新率的顯示器和一部高達 5K 解析度 60 Hz 更新率的顯示器。
針對配備 Apple M2 Pro 的 Mac mini,你可以用下列設定連接最多三部外接顯示器:
使用 HDMI 埠連接一部高達 8K 解析度 60 Hz 更新率的外接顯示器。
使用 HDMI 埠連接一部高達 4K 解析度 60 Hz 更新率的顯示器和使用 Thunderbolt 埠連接最多兩部高達 6K 解析度 60 Hz 更新率的外接顯示器。
使用 HDMI 埠連接一部高達 4K 解析度 240 Hz 更新率的外接顯示器。
使用 HDMI 埠連接一部高達 4K 解析度 144 Hz 更新率的顯示器和使用 Thunderbolt 埠連接一部高達 6K 解析度 60 Hz 更新率的外接顯示器。
若你不確定你的 Mac mini 可支援多少部外接顯示器,請查看「技術規格」。打開「系統設定」,選擇「輔助說明」>「Mac mini 規格」,然後找出「顯示器支援」(你可能需要捲動)。
【注意】連接多部顯示器時,請先連接具備最高解析度的顯示器。
若要進一步瞭解搭配 Mac mini 使用 8K 顯示器,請參閱 Apple 支援文章:使用 8K 顯示器搭配 Mac。
【提示】若你有連接到 Apple TV 的高解析度電視,你可以使用 AirPlay 來鏡像輸出螢幕。請參閱使用 AirPlay 在較大的螢幕上連續播送內容 以取得詳細資訊。
若顯示器隨附的連接器不符合你要使用的連接埠,你可以搭配轉接器使用(需另外購買)。參訪 apple.com/tw、你當地的 Apple Store 或其他經銷商以取得更多資訊和適用範圍。請參閱顯示器的說明文件或與顯示器製造商確認,以確保你選擇的是正確的產品。請參閱 Apple 支援文章:Mac 上的 Thunderbolt 4、Thunderbolt 3 或 USB-C 埠適用的轉接器。
若要將此裝置連接到 Mac mini | 使用連接線,或轉接器與連接線 |
|---|---|
Apple Studio Display | 顯示器隨附的 Thunderbolt 連接線或是任何支援的 Thunderbolt 3(USB-C)連接線。 |
Apple Pro Display XDR(僅限配備 Apple 晶片的 Mac mini) | 顯示器隨附的 Thunderbolt 連接線或是任何支援的 Thunderbolt 3(USB-C)連接線。 |
Thunderbolt 3(USB-C)顯示器 | Thunderbolt 3(USB-C)接線 |
USB-C 顯示器 | USB-C(USB 3.1)連接線 |
HDMI 顯示器或 HDTV | 顯示器或 HDTV 隨附的 HDMI 連接線或任何支援的 HDMI 連接線 |
Thunderbolt 2 顯示器 | Thunderbolt 2 顯示器隨附的 Thunderbolt 3(USB-C)對 Thunderbolt 2 轉接器和接線 |
VGA 顯示器或投影機 | 顯示器或投影機隨附的 USB-C VGA 多埠轉接器和連接線 |
DisplayPort 或 Mini DisplayPort 顯示器 | 顯示器隨附的 USB-C 對 DisplayPort 或 Mini DisplayPort 轉接器和連接線 |
DVI 顯示器或投影機 | 顯示器或投影機隨附的 USB-C 對 DVI 轉接器和連接線 |
調整和排列顯示器。當你連接了顯示器或投影機後,請使用「系統設定」中的「顯示器」設定來開啟或關閉螢幕鏡像輸出,排列和管理多部顯示器,以及調整顏色和解析度等項目。請參閱「macOS 使用手冊」中的將一部或多部外接顯示器與 Mac 連接。
疑難解答。若要排解外接顯示器的疑難問題,請參閱:如果未偵測到外接顯示器,或是 Mac 上的畫面顯示模糊。