
在 Mac 上的 Keynote 中邀請其他人合作
您可以傳送連結來邀請其他人與您即時合作簡報。每個正在編輯簡報的人都可以看見他們所做的更改。
依照預設,只有您邀請合作簡報的對象可以取用簡報並進行更動。您也可以更改權限來允許以下動作:
讓任何擁有連結的人都可以取用簡報。
「僅限檢視」權限,讓其他人無法進行更改。
合作者也可以與您一起發表共享的幻燈片秀。若要深入瞭解多方發表人幻燈片秀,請參閱:與多名發表人播放幻燈片秀。
【注意】如果您要允許參與者可以邀請其他人,您和這些參與者需要 macOS Monterey 12 或以上版本、iOS 15 或以上版本或有安裝 Keynote 11.2 或以上版本的 iPadOS 15 或以上版本。
邀請其他人合作
這些操作指示會假設您已使用 Apple ID 登入電腦且 Keynote 已設定使用「iCloud 雲碟」。
按一下 Keynote 工具列中的
 。
。若簡報並未儲存在「iCloud 雲碟」,您會看見將其搬移至此的提示。
按一下「可取用的成員」彈出式選單,然後選擇一個選項:
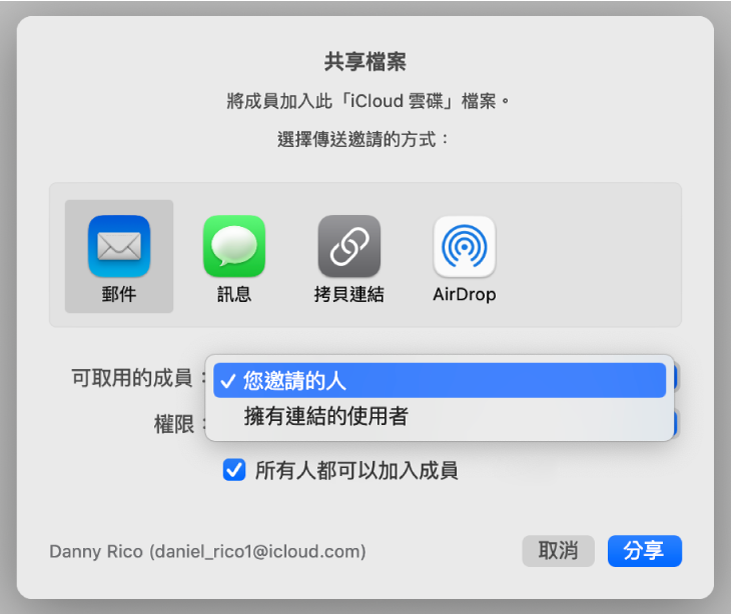
您邀請的人:只有您所邀請且以 Apple ID 登入的人可以打開簡報。在您發出邀請前,其他人並不需要 Apple ID;不過他們必須先建立一個 Apple ID,才能打開您共享的簡報。
如果您用來邀請人員的電子郵件地址或電話號碼並未綁定其 Apple ID,他們便無法接受邀請,直到他們將電子郵件地址或電話號碼加入其 Apple ID。當他們點一下或按一下邀請中的連結時,會顯示指示說明。
任何擁有連結的使用者:任何擁有共享簡報連結的使用者都可以點一下或按一下連結來打開簡報。若要以密碼保護,請按一下「加入密碼」。
若此簡報已受密碼保護,則也會套用至共享的簡報,因此您無需輸入新的密碼。若您想要更改密碼,請按一下「更改密碼」。
按一下「權限」彈出式選單,然後選擇一個選項:
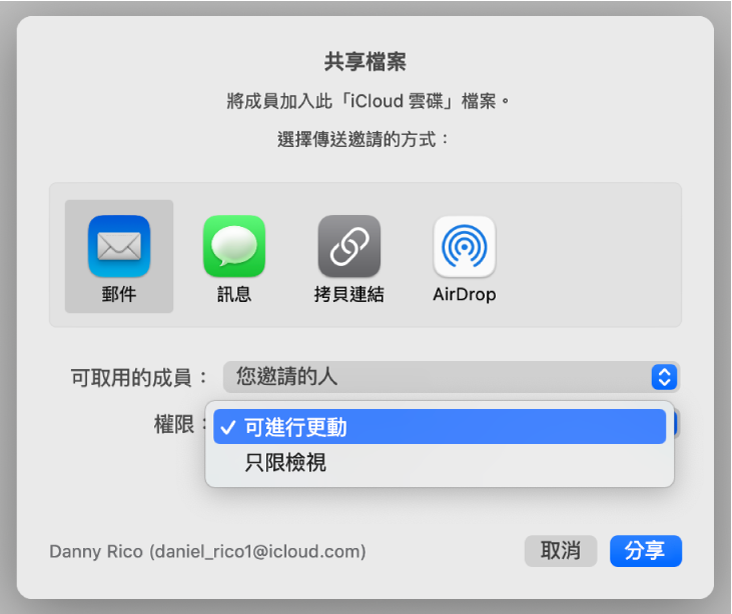
可進行更動:其他人可以編輯和列印共享的簡報。
僅限檢視:其他人可以檢視和列印共享的簡報,但無法編輯。
若您將取用權設為「您邀請的人」(步驟 2),您可以在共享簡報後更改個別的權限設定。
如果您已安裝 macOS 12 或以上版本,且不要全部的參與者都可以邀請其他人,請取消選取「任何人都可以加入更多成員」旁的註記框。
按一下傳送連結的方式:
郵件或訊息:按一下「分享」,然後輸入一或多個電子郵件地址或電話號碼。加入您要包含的任何資訊,然後按一下「傳送」。
Internet 服務:若要使用類似 Twitter 等服務傳送連結,您的 Mac 上必須已設定該服務的帳號。按一下該服務的按鈕,然後執行下列其中一項操作:
如果簡報取用權設為「您邀請的人」:輸入邀請對象的電子郵件地址或電話號碼,然後按一下「分享」。加入您要包含的任何資訊,然後按一下「發佈」。
如果簡報取用權設為「任何擁有連結的使用者」:按一下「分享」,輸入電子郵件地址或電話號碼(若有要求),然後傳送或發佈連結。
【注意】若要設定服務,請選擇「蘋果」選單 >「系統偏好設定⋯」,然後按一下「Internet 帳號」。若您要使用的服務並未列出,請按一下「拷貝連結」,打開您要分享連結的 App,然後選擇「編輯」>「貼上」,或按下鍵盤上的 Command + V。
【重要事項】當您按一下「分享」時,簡報的連結(包含其標題)會在 iCloud 中建立。如果簡報的標題或內容具機密性,請務必要求收件人不要將連結轉寄給其他人。
連結可能會顯示在電子郵件、訊息的內文中,或是與簡報標題一起發佈,請注意不要編輯或刪除連結。
共享簡報後,「合作」按鈕 ![]() 上會顯示一個註記符號,表示簡報已共享。
上會顯示一個註記符號,表示簡報已共享。
邀請更多人
如果您是共享簡報的擁有者,且取用權設為「您邀請的人」,或如果共享簡報擁有者給了您加入更多成員權限,您可以邀請成員。
【注意】如果簡報取用權設為「任何擁有連結的使用者」,您便無法如本作業中的描述邀請新人員。不過,只要向他們提供連結即可(請參閱下一個作業)。
按一下工具列中的
 ,然後按一下參與者列表底部的「加入人員」。
,然後按一下參與者列表底部的「加入人員」。按一下「權限」彈出式選單,然後設定新人員的權限。
此設定僅會影響您準備邀請的新人員;並不會更改已邀請對象的權限。
按一下傳送連結的方式,然後按一下「繼續」。
連結可能會顯示在電子郵件、訊息的內文中,或是發佈為帶有簡報標題的樣式圖形,請注意不要編輯或刪除連結。
您可以在傳送或發佈連結後,為新加入的人員更改個別的權限。
如需設定權限和傳送連結的詳細資訊,請參閱上述的「邀請其他人合作」。
傳送連結給更多人
若您將簡報的權限設為「任何擁有連結的使用者」,您只要將簡報連結傳送給新人員,他們便可以取用簡報。
【注意】若簡報權限是設為「您邀請的人」,您需要傳送合作邀請給新人員(請見上方指示)。
按一下工具列中的
 ,然後按一下「傳送連結」。
,然後按一下「傳送連結」。按一下傳送連結的方式,然後按一下「繼續」。
定址電子郵件、訊息或貼文,然後傳送或發佈連結。
如需傳送連結的詳細資訊,請參閱上述的「邀請其他人合作」。
拷貝和貼上連結
如果您是共享簡報的擁有者,或正在合作的簡報權限是設為「任何擁有連結的使用者」,則可以拷貝共享簡報的連結並貼到其他任何地方。您可能會想這麼做,例如將連結儲存在您可以輕鬆取用的位置。
如果擁有者將權限設為僅限受邀人員,則連結僅對受邀的參與者有效。
按一下工具列中的
 ,然後執行下列其中一項操作:
,然後執行下列其中一項操作:按一下「拷貝連結」(或者,若您是擁有者,按一下「共享選項」,然後按一下「拷貝連結」)。若簡報僅透過邀請來共享,您會看見此選項。
按一下「傳送連結」,按一下「拷貝連結」,然後按一下「繼續」。若簡報是與擁有連結的任何人共享,您會看見此選項。
按一下您要貼上連結的位置,然後選擇「編輯」>「貼上」(從螢幕最上方的「編輯」選單),或按下鍵盤上的 Command + V。
【提示】您也可以將共享的連結發佈至支援內嵌 Keynote 簡報的網站上(例如 Medium 或 WordPress),觀看者便可以在網站上的播放器中導覽簡報。請參閱:在 Mac 上使用 Keynote 在部落格中發佈簡報。
若簡報受到密碼保護,有鑑於安全性因素,請勿隨連結一併傳送密碼。