
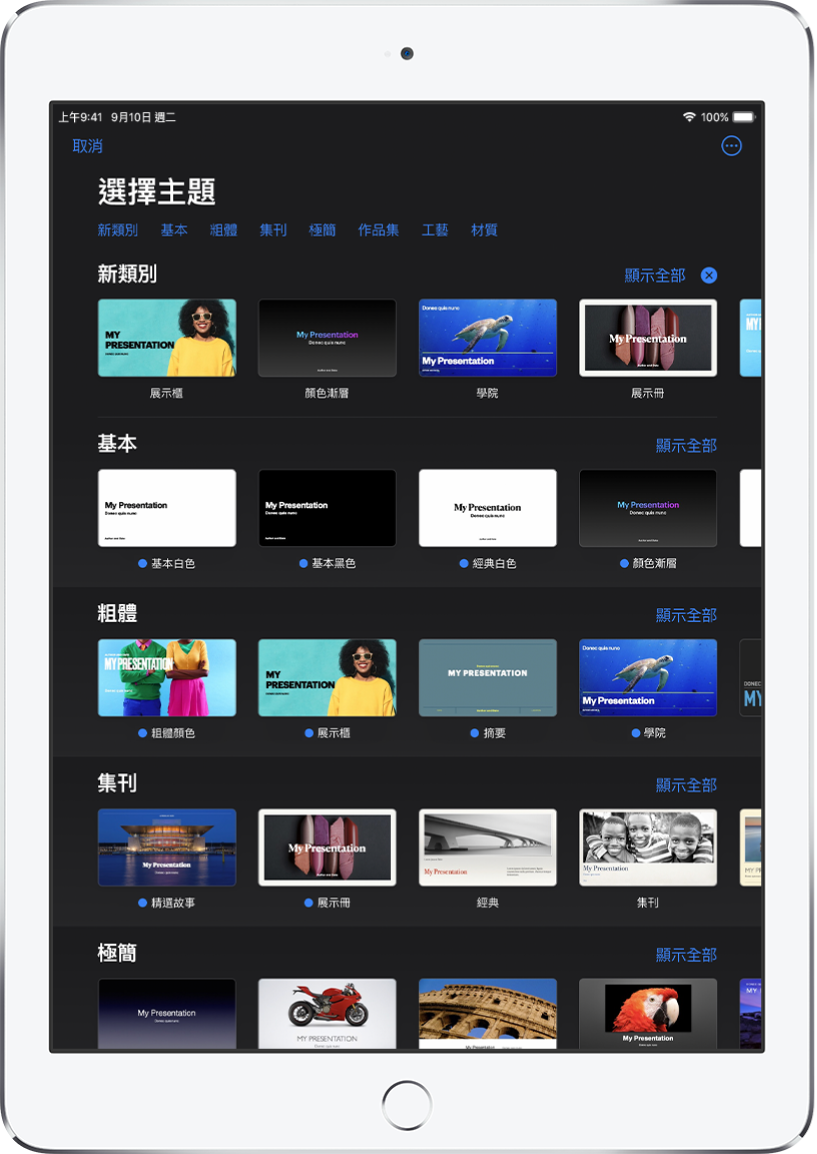
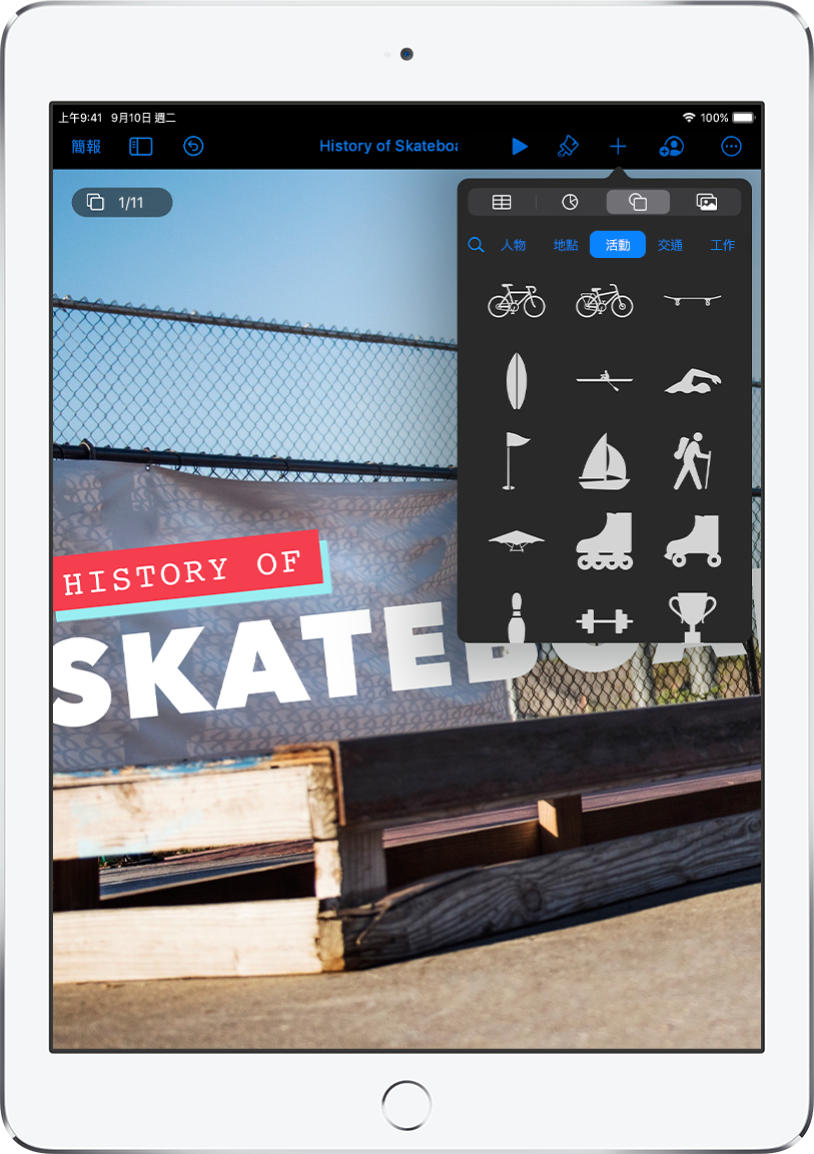
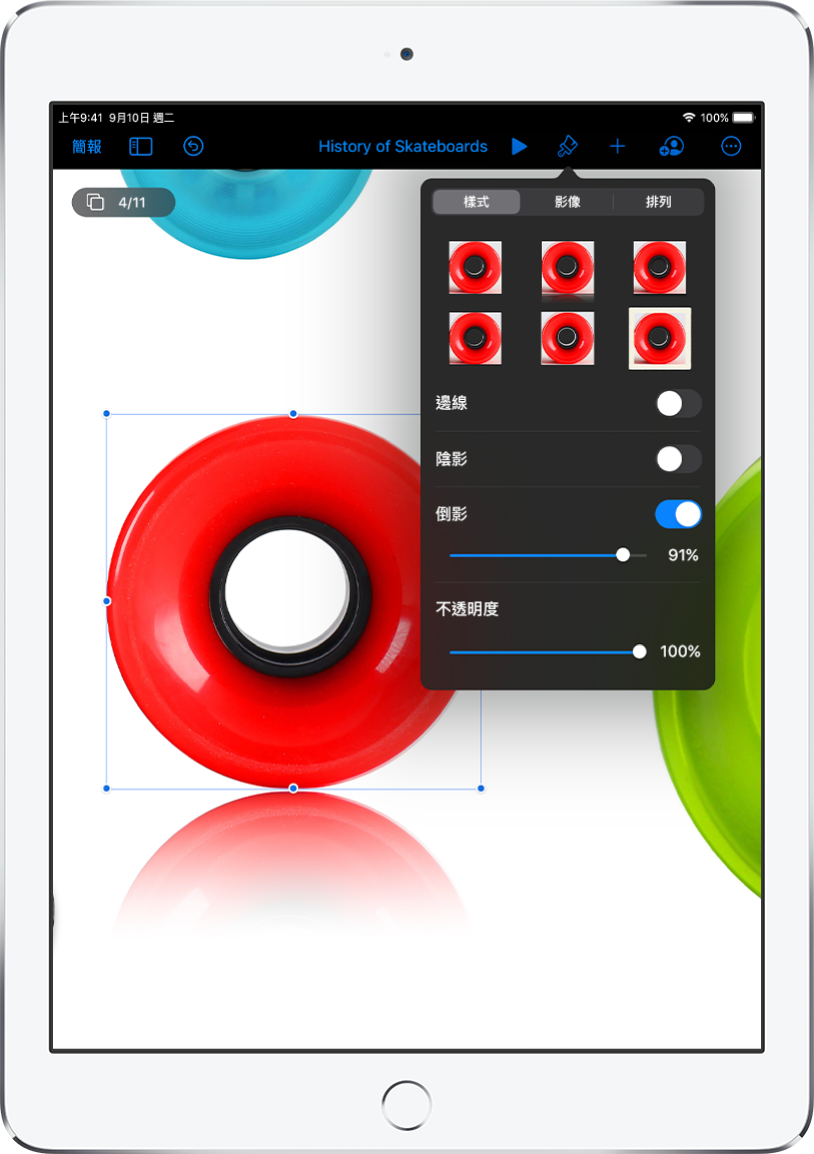
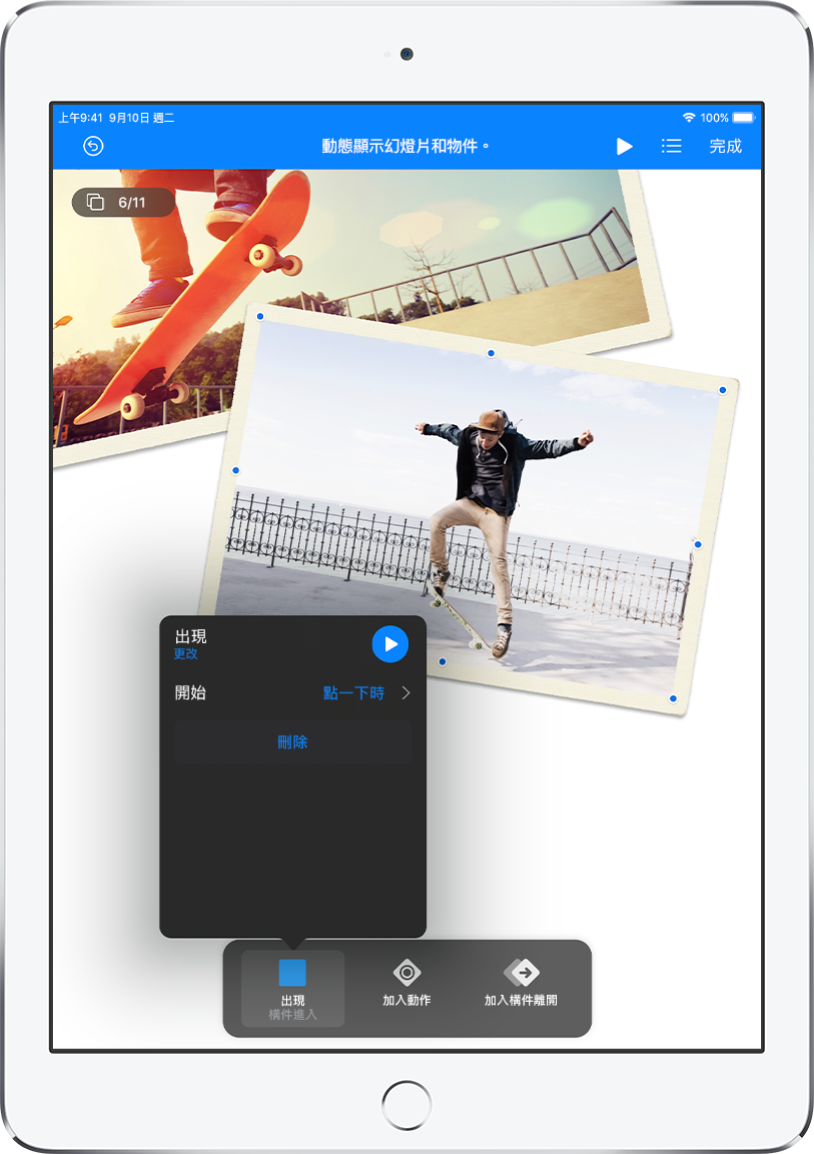
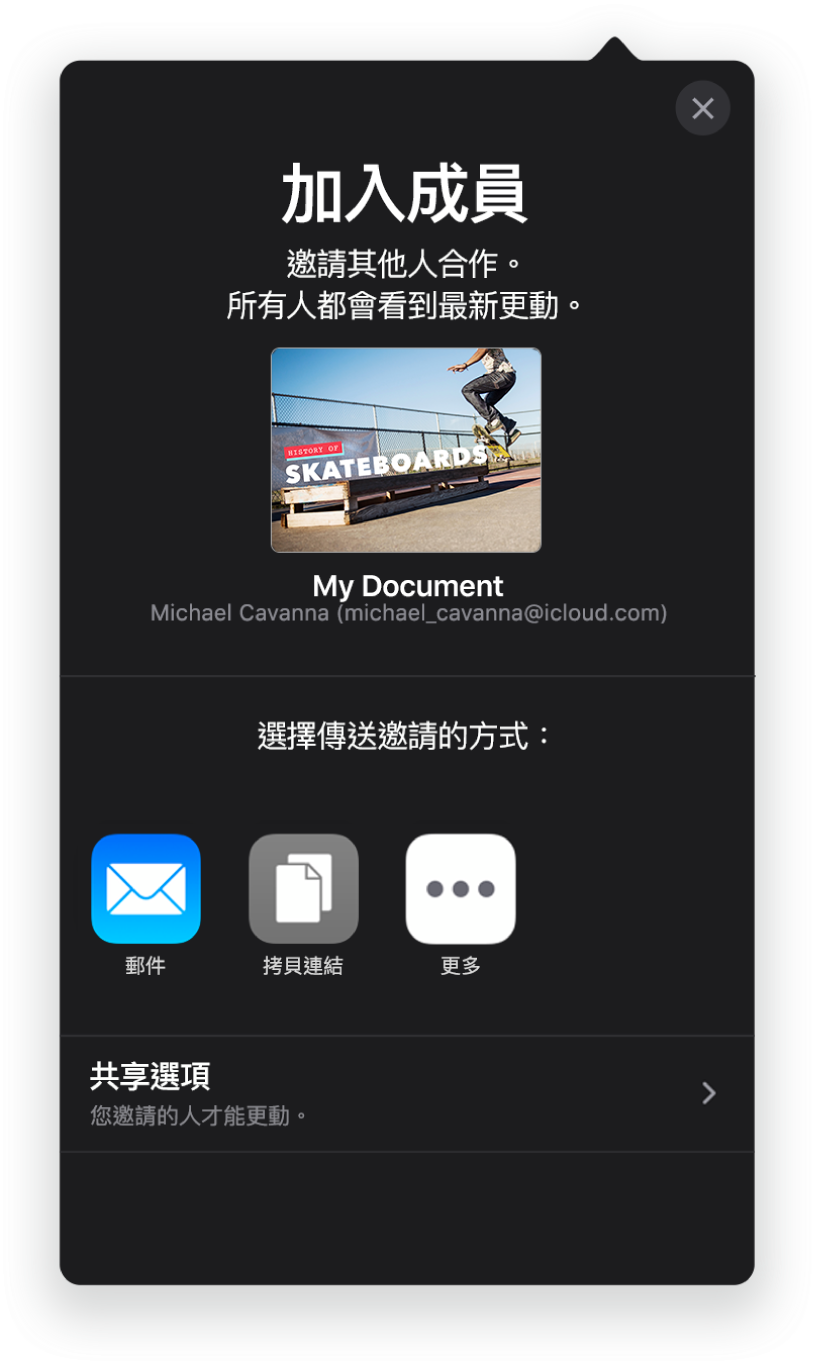
本手冊可協助您在 iPad 上開始使用 Keynote 10.0。若要在 iPad 上查看 Keynote 的版本,請前往「設定」![]() > Keynote。若要瀏覽本手冊,請點一下頁面最上方附近的「目錄」。您也可以從 Apple Books(如有提供)下載手冊。
> Keynote。若要瀏覽本手冊,請點一下頁面最上方附近的「目錄」。您也可以從 Apple Books(如有提供)下載手冊。
如需更多協助,請參訪 Keynote 支援網站。
感謝您的寶貴意見。

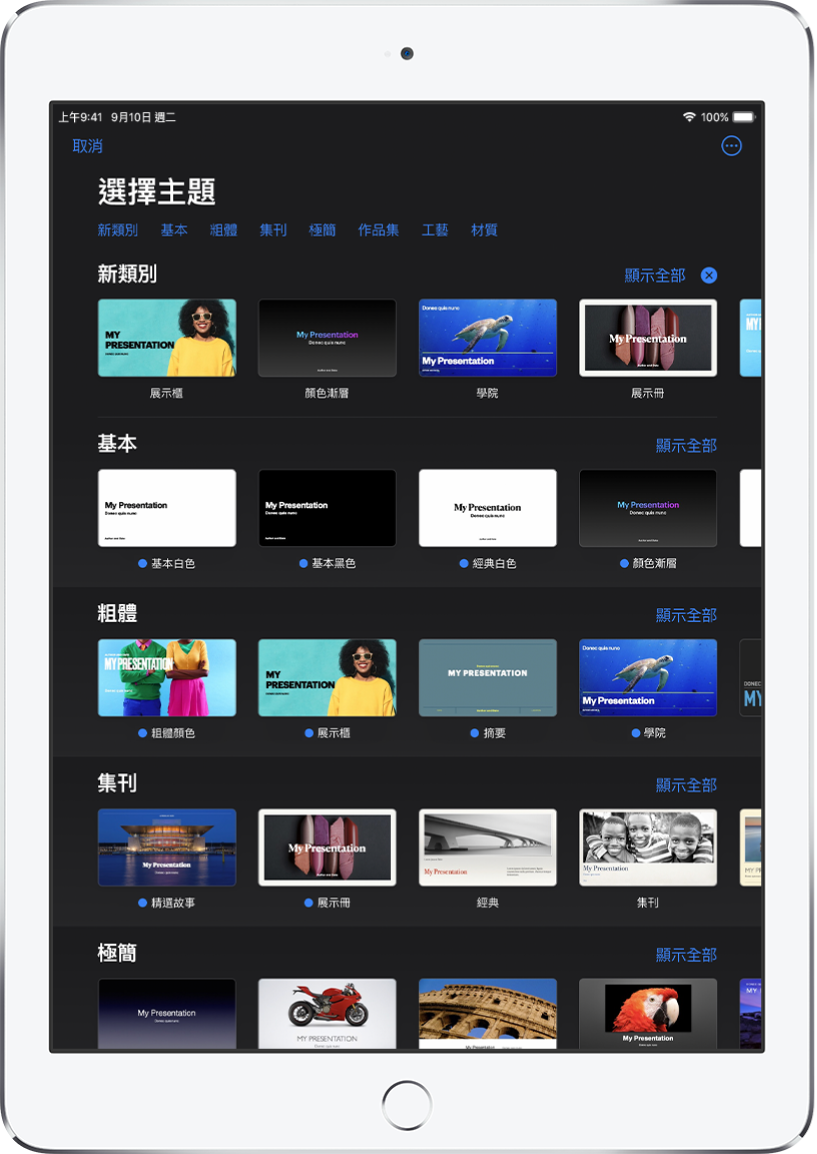
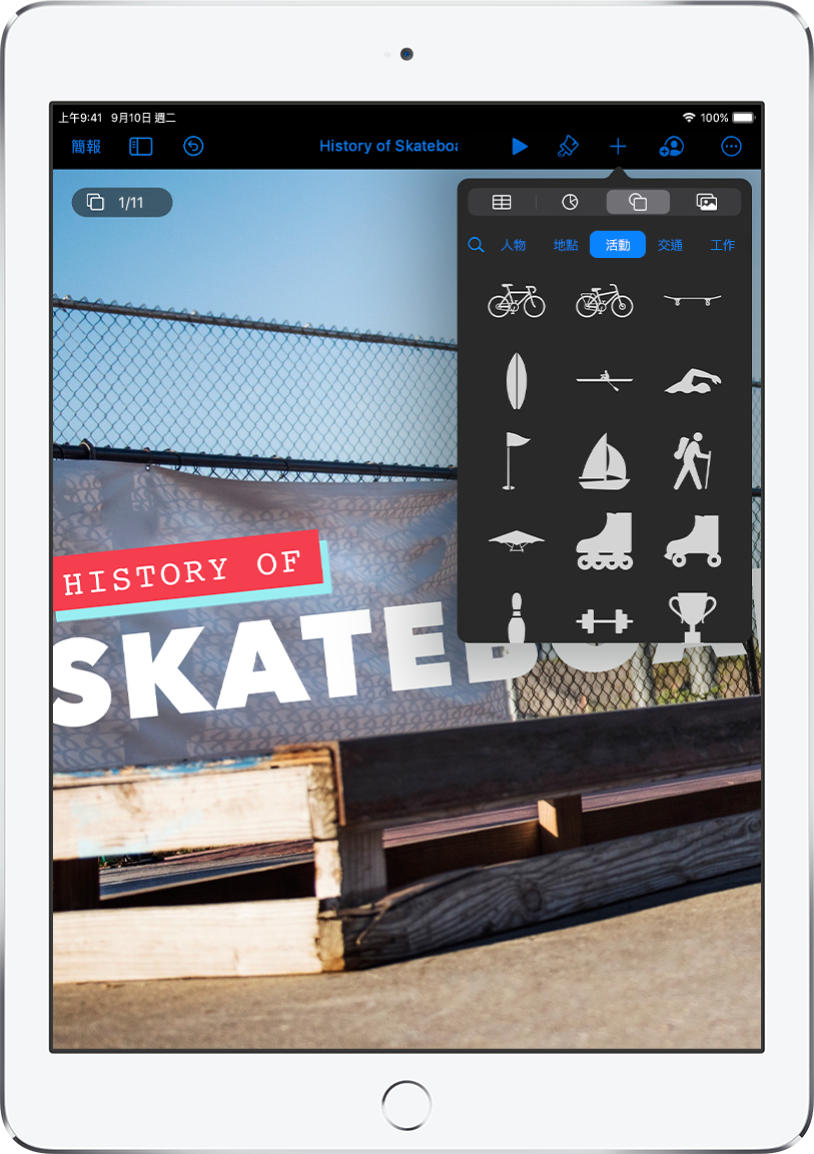
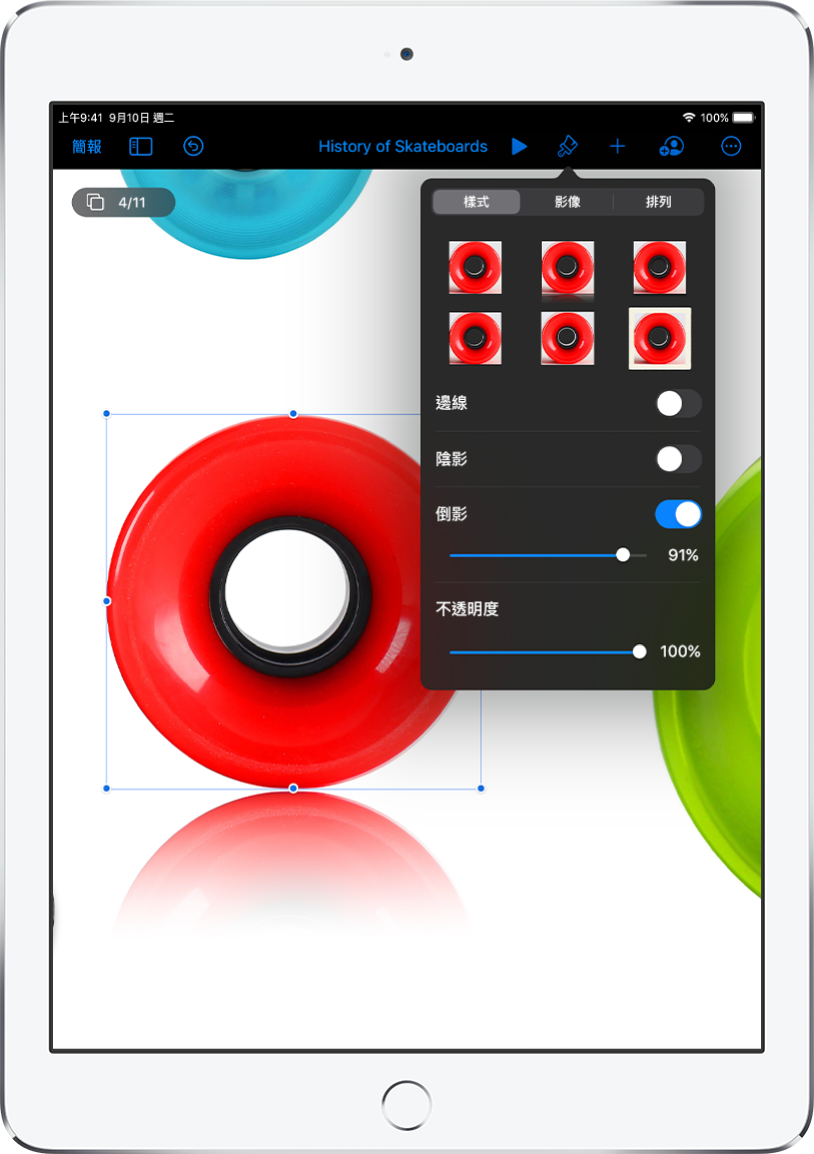
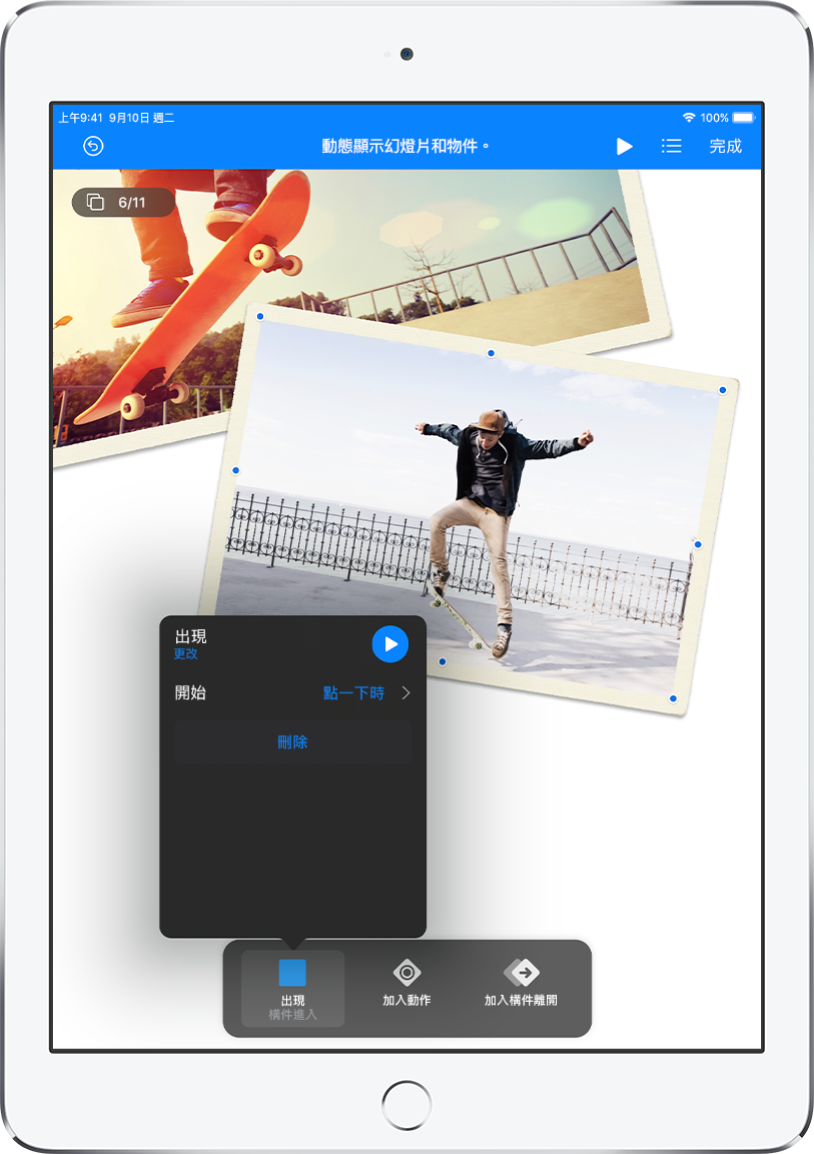
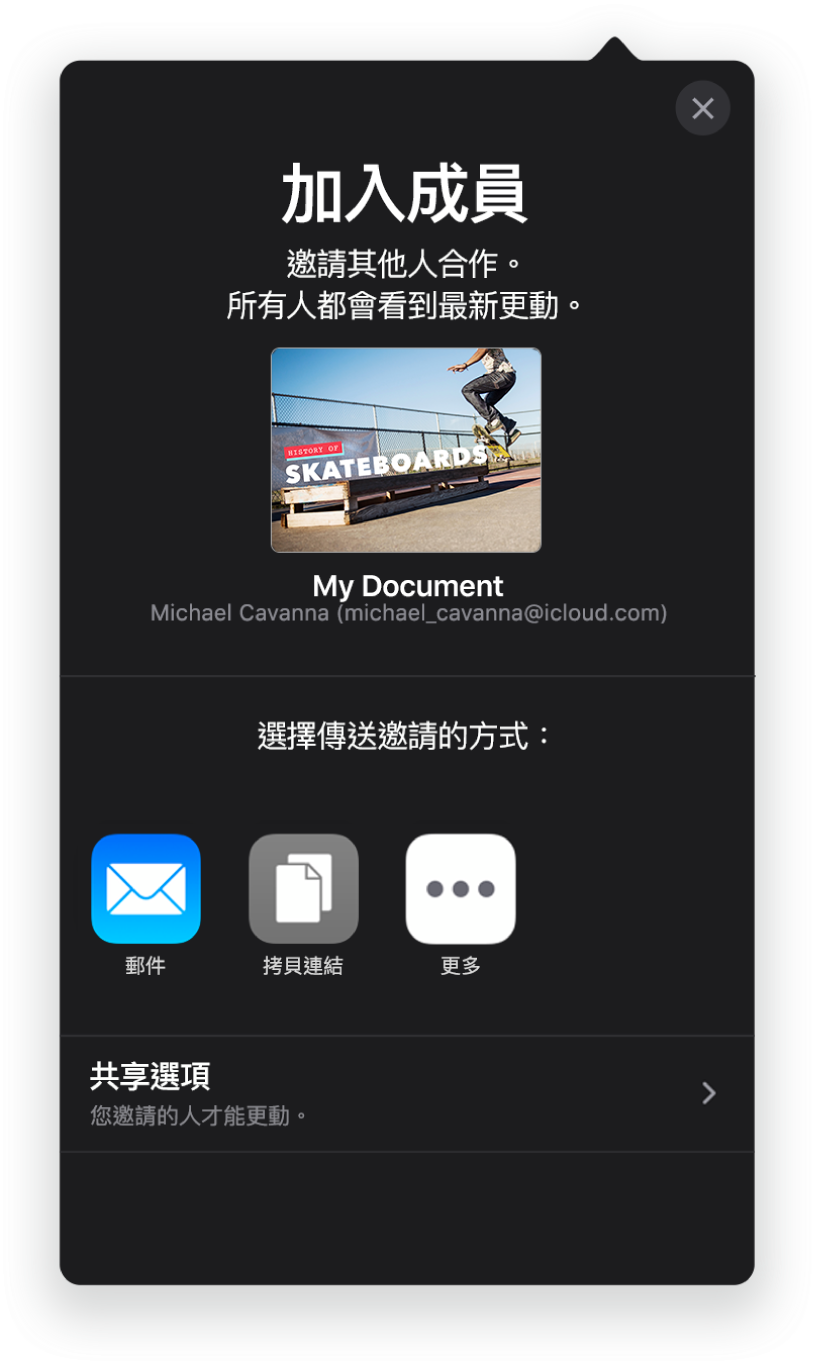
本手冊可協助您在 iPad 上開始使用 Keynote 10.0。若要在 iPad 上查看 Keynote 的版本,請前往「設定」![]() > Keynote。若要瀏覽本手冊,請點一下頁面最上方附近的「目錄」。您也可以從 Apple Books(如有提供)下載手冊。
> Keynote。若要瀏覽本手冊,請點一下頁面最上方附近的「目錄」。您也可以從 Apple Books(如有提供)下載手冊。
如需更多協助,請參訪 Keynote 支援網站。