
在 iPad 上的 Keynote 中製作簡報
若要製作新簡報,請先選擇主題來開始。主題使用協調的字體和顏色以呈現一致的外觀,並且通常包含可用你自己的內容來取代的暫存區。
從主題製作簡報
在你的 iPad 上前往 Keynote App
 。
。在文件管理器中,點一下「選擇主題」來打開主題選擇器(如下所示)。若你沒看見「選擇主題」,請點一下
 。
。
在主題選擇器中,點一下螢幕最上方的類別名稱來檢視其他主題,然後點一下主題來打開。
部分主題並不會下載到你的裝置,直到你選擇使用或是打開了使用該主題的簡報。若你在下載主題時網路連線緩慢或離線,簡報中顯示的暫存區影像和幻燈片背景解析度會較低,直到你恢復連線或是主題下載完成。
若要對第一張幻燈片使用不同的幻燈片佈局,請點一下左側幻燈片導覽器中的幻燈片,點一下
 ,點一下「佈局」,然後點一下佈局。
,點一下「佈局」,然後點一下佈局。每個幻燈片佈局皆提供可讓你作為內容起點使用的不同文字和影像排列。
執行下列任何操作來建立簡報:
加入幻燈片:在幻燈片導覽器中,點一下你想要在其後加入新幻燈片的幻燈片,點一下
 ,然後點一下佈局。若你沒有看見幻燈片導覽器,請在螢幕上靠攏手指來縮小。
,然後點一下佈局。若你沒有看見幻燈片導覽器,請在螢幕上靠攏手指來縮小。加入文字:點兩下暫存區文字來加入你自己的內容。
加入影像:點一下
 來以你自己的影像取代暫存區影像。
來以你自己的影像取代暫存區影像。
若要播放簡報,點一下
 ,然後再點一下幻燈片以前進到下一張幻燈片。
,然後再點一下幻燈片以前進到下一張幻燈片。若要結束簡報,請在螢幕的任何位置靠攏手指。如需瞭解更多顯示簡報的方式,請參閱:在 iPhone 或 iPad 上播放簡報。
若要關閉簡報,請點一下螢幕左上角的
 。關閉簡報並不會結束 Keynote。
。關閉簡報並不會結束 Keynote。Keynote 會在你編輯時自動儲存更動,因此你無需持續地手動儲存簡報。然而,將你的簡報重新命名是個好主意,這樣你下次要使用時就可以輕鬆找到它。你可以隨時為簡報更改名稱或更改其儲存位置。
製作簡報大綱
你可以在 Keynote 中的大綱顯示方式中製作新簡報的文字大綱。大綱顯示方式會以大標題、副標題、項目符號和媒體暫存區的階層系列來顯示幻燈片。你可以加入和編輯文字、放置影像和影片,以及更改大綱顯示方式中的幻燈片格式。這在製作初始草稿、做筆記或著重編輯新簡報的架構時相當實用。
在你的 iPad 上前往 Keynote App
 。
。在文件管理器中點一下「開始大綱」按鈕來以大綱顯示方式打開新的簡報。
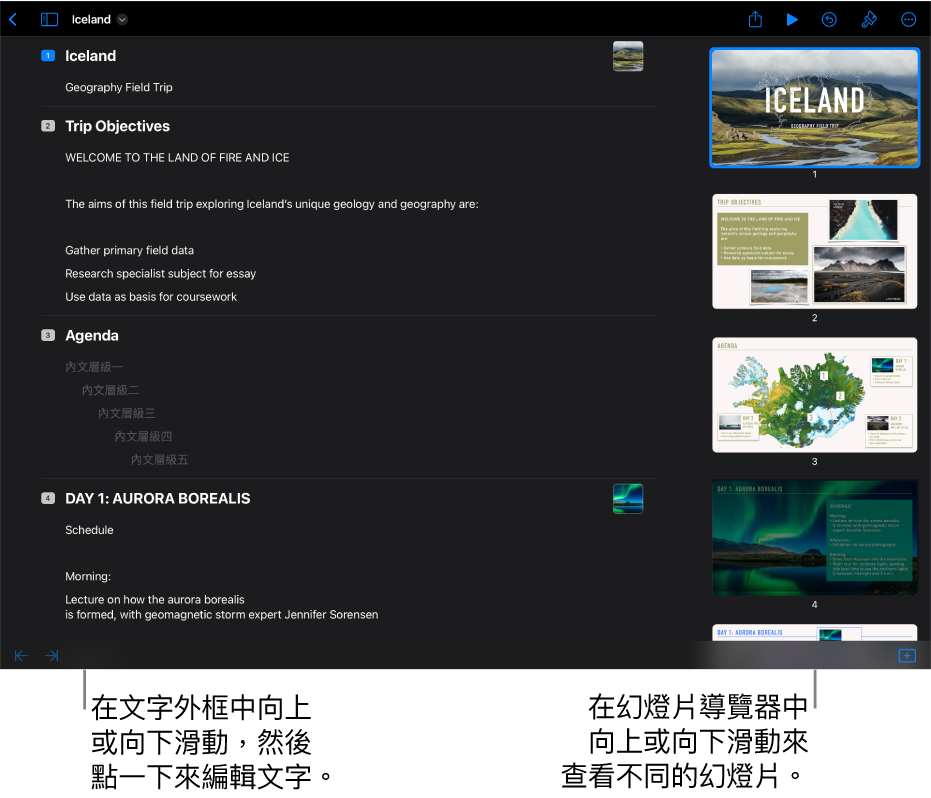
請執行下列任一操作:
加入幻燈片:點一下螢幕底部的
 。
。若要在幻燈片最後一個橫列中輸入時快速加入幻燈片,請點兩下 Return。
刪除幻燈片:點一下你要刪除的頁面的頂端列,點一下
 ,然後點一下「刪除」。
,然後點一下「刪除」。重新排列幻燈片:在幻燈片導覽器中,按住幻燈片,直到幻燈片似乎要浮起為止,然後將幻燈片拖移至新位置。
使用其他幻燈片佈局:選取你想要編輯的幻燈片,點一下
 ,點一下「佈局」,然後從選單中挑選佈局。點一下
,點一下「佈局」,然後從選單中挑選佈局。點一下  來關閉選單。
來關閉選單。加入文字:點一下文字大綱中的橫列,然後輸入。
加入照片或影片到包含媒體暫存區的幻燈片:如果幻燈片只有一個暫存區,請選取幻燈片,然後點一下
 。如果幻燈片有多個暫存區,請點一下
。如果幻燈片有多個暫存區,請點一下  並選取你想要使用的暫存區。導覽至影像或影片,然後點一下來加入幻燈片。
並選取你想要使用的暫存區。導覽至影像或影片,然後點一下來加入幻燈片。
若要關閉簡報,請點一下螢幕左上角的
 。
。你的簡報會在你工作的同時自動儲存,因此當你關閉簡報時不會遺失進度。關閉簡報並不會結束 Keynote。
若要進一步瞭解如何使用大綱顯示方式,請參閱:以文字大綱來檢視幻燈片。
若要離開大綱顯示方式而不關閉簡報,請點一下工具列中的 ![]() ,然後選取「幻燈片顯示方式」或「光桌顯示方式」。
,然後選取「幻燈片顯示方式」或「光桌顯示方式」。