
使用遙控器來控制 Keynote 簡報
您可以使用 iPad 作為遙控器來播放 Mac 或另一部裝置上的簡報。當 iPad 連接到外接顯示器時,此設定特別實用。若您在 iPad 上播放簡報,您可使用 iPhone(或其搭配的 Apple Watch)或另一部 iPad 作為遙控器控制簡報。
將 iPad 設定為 Mac 上簡報的遙控器
Mac 和 iPad 皆需要安裝 Keynote,並同時開啟 Wi-Fi。
在您想要用作遙控器的 iPad 上打開 Keynote。
在簡報管理器中點一下
 ,然後點一下「繼續」。
,然後點一下「繼續」。裝置會顯示「設定 Remote」畫面。
打開 Mac 上的 Keynote,然後選擇 Keynote >「偏好設定⋯」(從螢幕最上方的 Keynote 選單)。
按一下「偏好設定」視窗最上方的「Remote」,然後選擇「啟用」。
按一下您要用作遙控器之裝置旁邊的「連結」。
一組四位數代碼會顯示在 Mac 和裝置上。
驗證四位數代碼正確,按一下「確認」,然後關閉 Keynote 偏好設定。
裝置連結後,您便可以從遙控器裝置控制簡報。
將 iPad 設定為另一部裝置上的簡報遙控器
遙控器裝置和簡報裝置皆需要安裝 Keynote,並同時開啟 Wi-Fi。
打開 iPad 上的 Keynote。
在簡報管理器中點一下
 ,然後點一下「繼續」。
,然後點一下「繼續」。裝置會顯示「設定 Remote」畫面。
在您要播放簡報的裝置上打開簡報。
點一下
 ,再點一下「允許遙控器」,然後開啟「啟用 Remote」。
,再點一下「允許遙控器」,然後開啟「啟用 Remote」。點一下您要用作遙控器之裝置旁邊的「連結」。
兩個裝置上都會出現一組四位數代碼。
驗證四位數代碼正確,然後點一下「確認」。
裝置連結後,您便可以從遙控器裝置控制簡報。
使用 iPad 作為遙控器
您必須先設定要作為遙控器的 iPad,如前一項作業所述。
在 Mac、iPhone 或 iPad 上播放簡報。
請執行以下其中一項操作:
將 iPad 變成遙控器:在您設為遙控器的 iPad 上打開 Keynote,接著在簡報管理器中點一下
 ,然後點一下「播放」。
,然後點一下「播放」。使用「接力」將 iPad 變成 Mac 的遙控器:向上滑動鎖定畫面左下角的
 。您也可按兩下主畫面按鈕或從螢幕底部向上滑動(在沒有主畫面按鈕的裝置上)來顯示多工處理畫面,然後點一下螢幕底部的 Keynote。
。您也可按兩下主畫面按鈕或從螢幕底部向上滑動(在沒有主畫面按鈕的裝置上)來顯示多工處理畫面,然後點一下螢幕底部的 Keynote。【注意】在 Mac 和 iPhone 上都必須設定「接力」,且您想要控制的簡報必須儲存在「iCloud 雲碟」中。
若要控制簡報,請執行下列其中一項操作:
前往下一張幻燈片或下一個構件:點一下幻燈片,或向左滑過幻燈片。
返回前一張幻燈片:向右滑過幻燈片。
跳至特定幻燈片:點一下左上角的幻燈片編號,然後點一下您要顯示的幻燈片。
停止播放簡報:點一下
 。
。
若要在發表時更改您在遙控器裝置上所看見的內容,請執行下列任一操作:
檢視目前幻燈片、下一張幻燈片或發表人附註:點一下
 ,然後選擇佈局。
,然後選擇佈局。更改發表人附註的外觀:顯示發表人附註時,點一下
 ,然後點一下
,然後點一下  來放大字體,或點一下
來放大字體,或點一下  來縮小字體。開啟「反相顏色」來顯示黑底白字,或是相反(其他文字顏色不受影響)。
來縮小字體。開啟「反相顏色」來顯示黑底白字,或是相反(其他文字顏色不受影響)。切換計時器和目前時間顯示:點一下螢幕最上方的時間或計時器。
將其他裝置設定為 iPad 的遙控器
遙控器裝置和簡報裝置皆需要安裝 Keynote,並同時開啟 Wi-Fi。
在您想要用作遙控器的裝置上打開 Keynote。
在簡報管理器中點一下
 ,然後點一下「繼續」。
,然後點一下「繼續」。裝置會顯示「設定 Remote」畫面。
在 iPad 上打開簡報,點一下
 ,再點一下「允許遙控器」,然後開啟「啟用 Remote」。
,再點一下「允許遙控器」,然後開啟「啟用 Remote」。點一下您要用作遙控器之裝置旁邊的「連結」。
兩個裝置上都會出現一組四位數代碼。
驗證四位數代碼正確,點一下「確認」,然後點一下「完成」。
裝置連結後,您便可以從遙控器控制簡報。
使用其他裝置作為 iPad 的遙控器
其他裝置必須設定為遙控器,如前一項作業所述。
打開 iPad 上的簡報。
在您設為遙控器的裝置上打開 Keynote,接著在簡報管理器中點一下
 ,然後點一下「播放」。
,然後點一下「播放」。若要控制簡報,請執行下列其中一項操作:
前往下一張幻燈片或下一個構件:點一下幻燈片,或向左滑過幻燈片。
返回前一張幻燈片:向右滑過幻燈片。
跳至特定幻燈片:點一下左上角的幻燈片編號,然後點一下您要顯示的幻燈片。
停止播放簡報:點一下
 。
。
若要在發表時更改您在遙控器裝置上所看見的內容,請執行下列任一操作:
檢視目前幻燈片、下一張幻燈片或發表人附註:點一下
 ,然後選擇佈局。
,然後選擇佈局。更改發表人附註的外觀:顯示發表人附註時,點一下
 ,然後點一下
,然後點一下  來放大字體,或點一下
來放大字體,或點一下  來縮小字體。開啟「反相顏色」來顯示黑底白字,或是相反(其他文字顏色不受影響)。
來縮小字體。開啟「反相顏色」來顯示黑底白字,或是相反(其他文字顏色不受影響)。切換計時器和目前時間顯示:點一下螢幕最上方的時間或計時器。
使用 Apple Watch 作為遙控器
您必須先設定 iPhone 作為 iPad 的遙控器(如上所述),而 Keynote 則必須安裝在 Apple Watch 和其搭配的 iPhone 上。若要在 Apple Watch 上安裝 Keynote,請將搭配的 iPhone 更新到 Keynote 的最新版本。然後在 Apple Watch 上,確認安裝 Keynote。
【重要事項】為取得最佳結果,請將 Apple Watch 設為喚醒狀態,並在簡報期間舉起手腕時顯示 Keynote。在 Apple Watch 上,前往「設定」,點一下「一般」,點一下「抬起手腕時啟用」並開啟「抬起手腕」。然後點一下「上一個使用的 App」(向上滑動以看到它)。
打開 iPad 上的簡報。
按下 Apple Watch 上的數位錶冠,點一下
 來打開 Keynote,然後點一下
來打開 Keynote,然後點一下  。
。若要控制簡報,請執行下列其中一項操作:
前往下一張幻燈片或下一個構件:點一下
 。
。返回前一張幻燈片:在手錶顯示器上穩穩按下,然後點一下
 。
。Apple Watch 螢幕會更新為同時顯示「往前」與「返回」按鈕。若要在兩個按鈕同時顯示時返回前一張幻燈片,請點一下
 。
。若您停止並重新開始簡報,或者若 Apple Watch 進入睡眠然後醒來,Apple Watch 螢幕只會重新顯示「往前」按鈕。若要返回簡報裝置上的前一張幻燈片並在 Apple Watch 上回到雙按鈕螢幕,請在手錶顯示器上穩穩按下,然後點一下
 。
。停止播放簡報:在手錶顯示器上穩穩按下,然後點一下
 。
。
若您已依照簡介中的指示來到此作業,每當您舉起手腕從 Apple Watch 控制簡報時,便會顯示 Keynote。
若要在 Apple Watch 上關閉 Keynote,請按下數位錶冠。
從遙控器裝置在幻燈片上畫重點
當您使用「Keynote 遙控」從 iPhone 或 iPad 來控制簡報,您可以在裝置上繪圖來強調幻燈片上的資訊。繪圖會顯示於正在播放您簡報的裝置上。
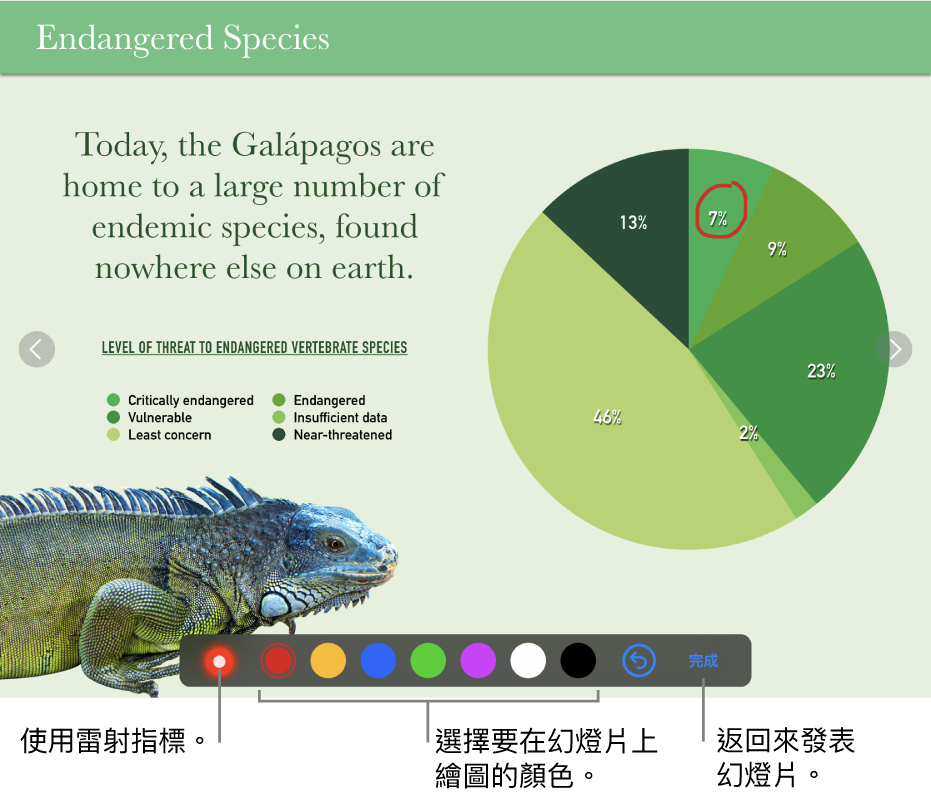
設定 iPhone 或 iPad 作為遙控器。
在 Mac 或是另一部裝置上播放簡報。
在您要用作遙控器的裝置上,點一下
 。
。請執行以下任一操作:
選擇顏色繪圖:點按一個顏色,然後在幻燈片上以手指描繪。
使用雷射筆:點一下雷射筆,然後在幻燈片周圍移動您的手指;雷射筆會隨著您的路徑移動。
清除上一個重點:點一下
 。繼續點來還原幻燈片上的所有繪圖。
。繼續點來還原幻燈片上的所有繪圖。返回前一張幻燈片或前進一張幻燈片:點一下幻燈片上的向左或向右鍵。
隱藏繪圖工具:點一下「完成」。
更改連結到遙控器裝置的簡報裝置
在要用作遙控器的 iPhone 或 iPad 上打開 Keynote。
在簡報管理器中點一下
 。
。點一下「裝置」,然後執行下列其中一項操作:
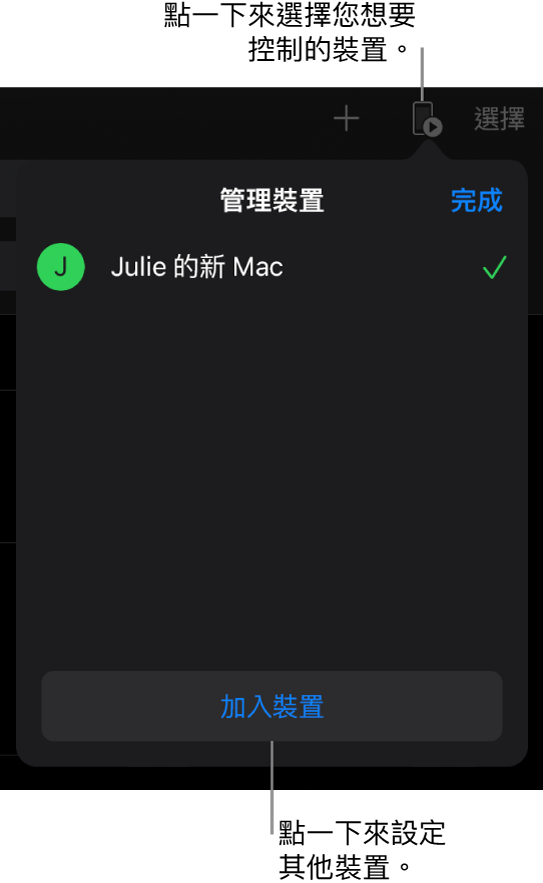
加入其他簡報裝置:點一下「加入裝置」,然後依照螢幕指示操作。
切換到不同簡報裝置:點一下不同裝置名稱,然後點一下「完成」。
移除簡報裝置:向右滑過裝置的名稱,然後點一下「刪除」。
取消遙控器與簡報裝置的連結
從您用來發表簡報的裝置上打開 Keynote。
點一下
 ,再點一下「允許遙控器」,然後點一下您要移除之裝置旁邊的「取消連結」。
,再點一下「允許遙控器」,然後點一下您要移除之裝置旁邊的「取消連結」。
若您不想使用任何遙控器,但您不想將已連結的裝置取消連結,您可以關閉「啟用 Remote」。當您想再次使用裝置時再開啟「啟用 Remote」。
取消遙控器與 Mac 的連結
打開 Mac 上的 Keynote。
選擇 Keynote >「偏好設定⋯」(從螢幕最上方的 Keynote 選單)。
按一下偏好設定視窗最上方的「Remote」,然後執行下列其中一項操作:
永久取消連結遙控器:按一下裝置旁邊的「取消連結」。
暫時取消連結所有已連結的遙控器:取消選取「啟用」,讓裝置仍保持連結但無法作為遙控器使用。當您想再次使用時,請再選取「啟用」。
「Keynote 遙控」使用 Multipeer Connectivity,這可讓較新型且安裝 Keynote 的 iOS 裝置、iPadOS 裝置和 Mac 電腦透過 Wi-Fi 相互連接,即使它們並不在相同的 Wi-Fi 網路上,只要位置相近便可連接。若您在較舊機型的裝置和 Mac 上透過 Wi-Fi 使用「Keynote 遙控」遇到困難,請試著將它們加入相同 Wi-Fi 網路。
【注意】先前可從 App Store 取得的舊版「Keynote 遙控」App 已不再支援。