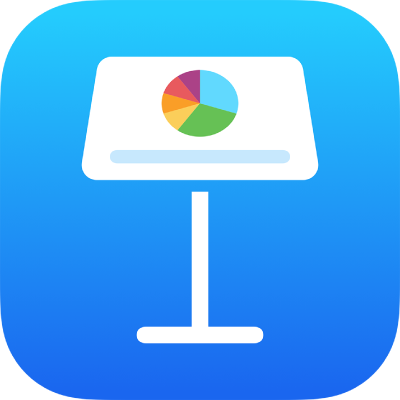
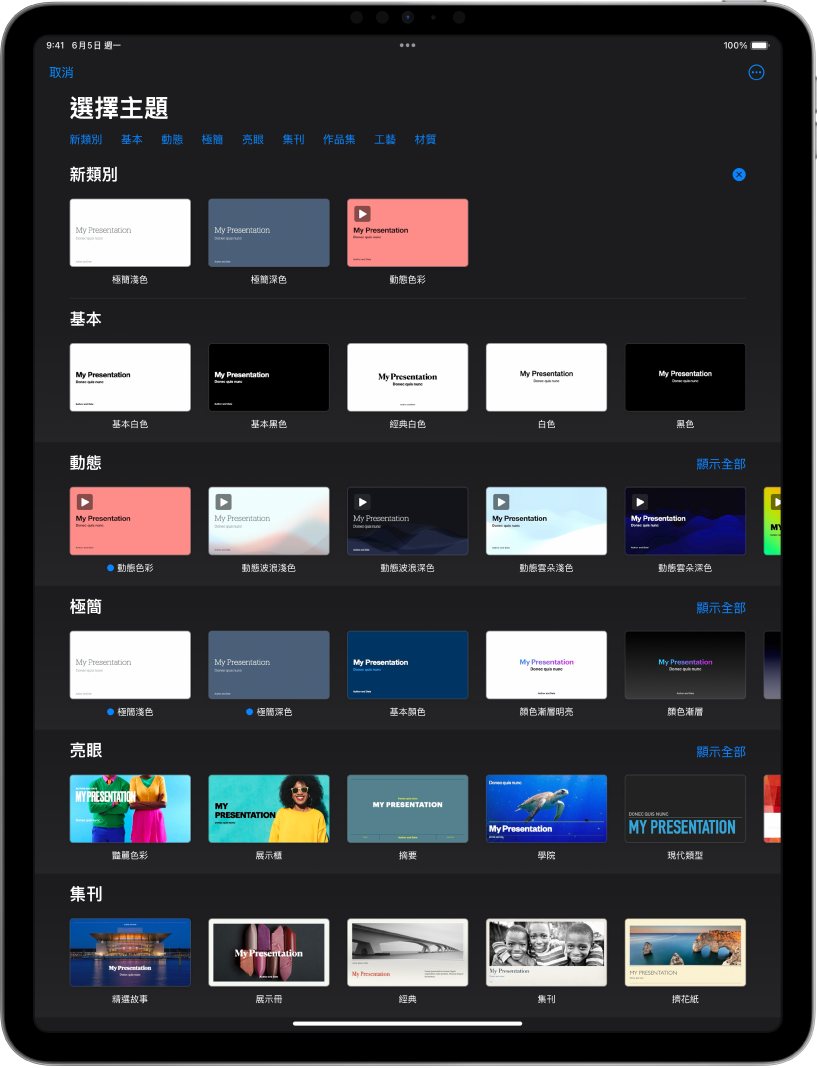
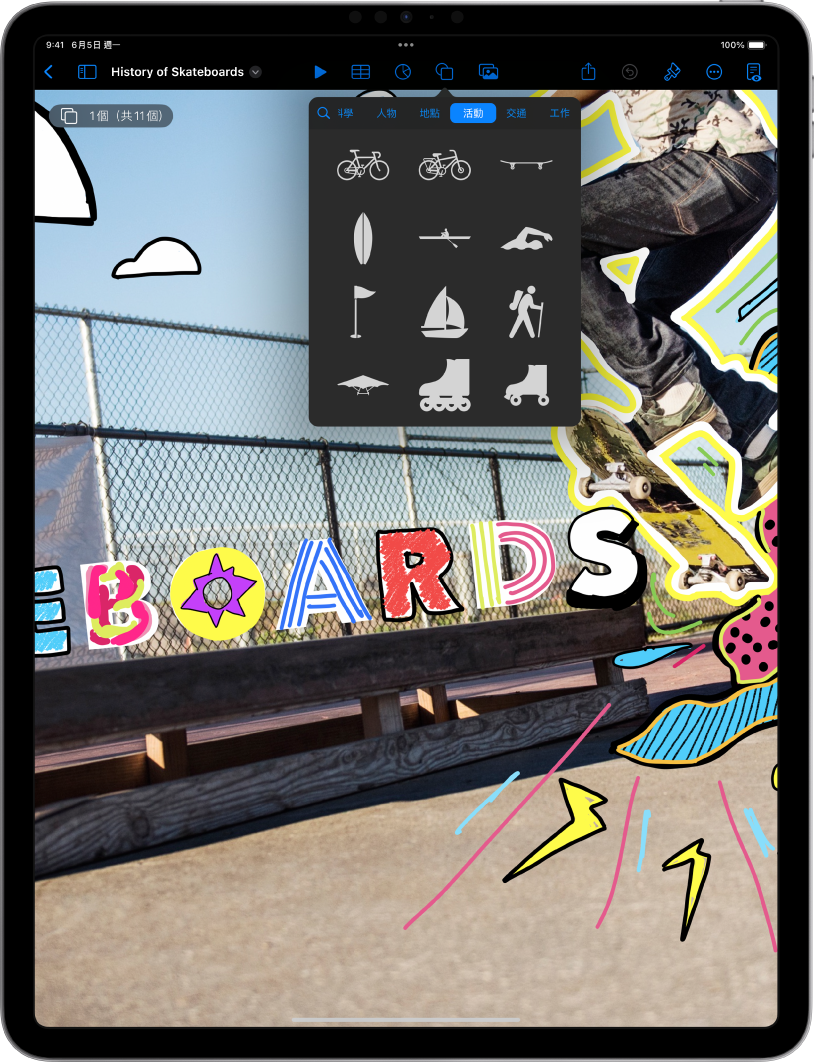
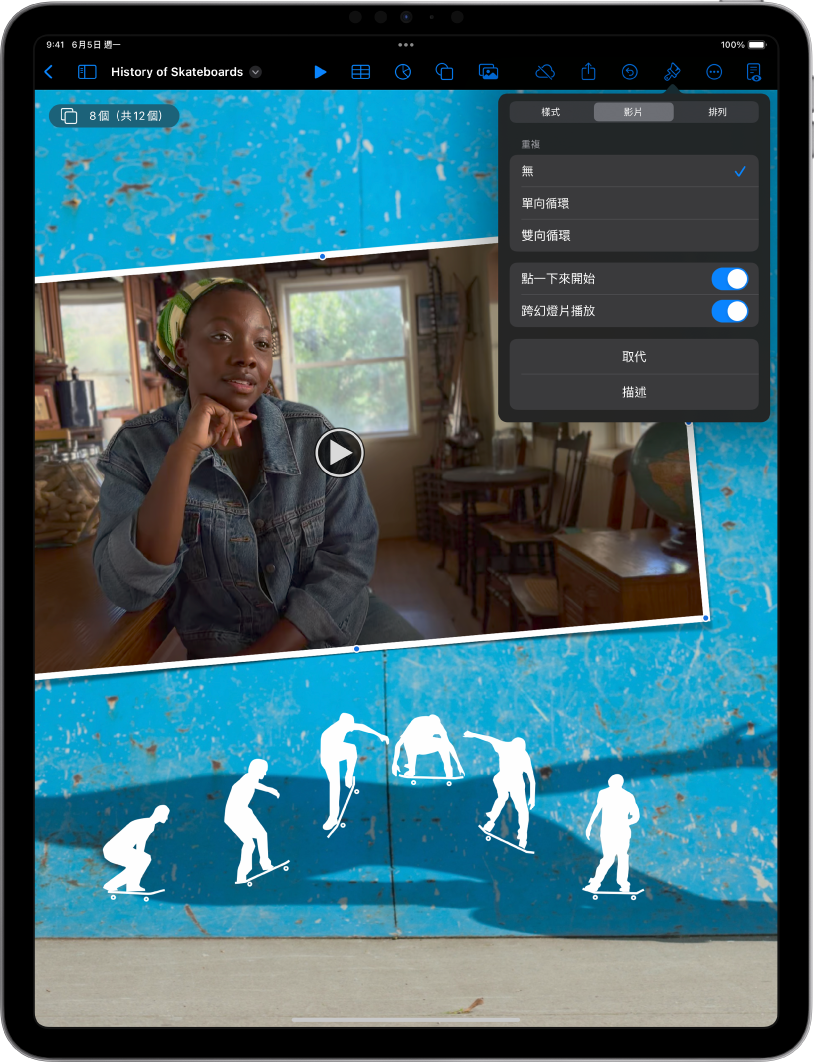
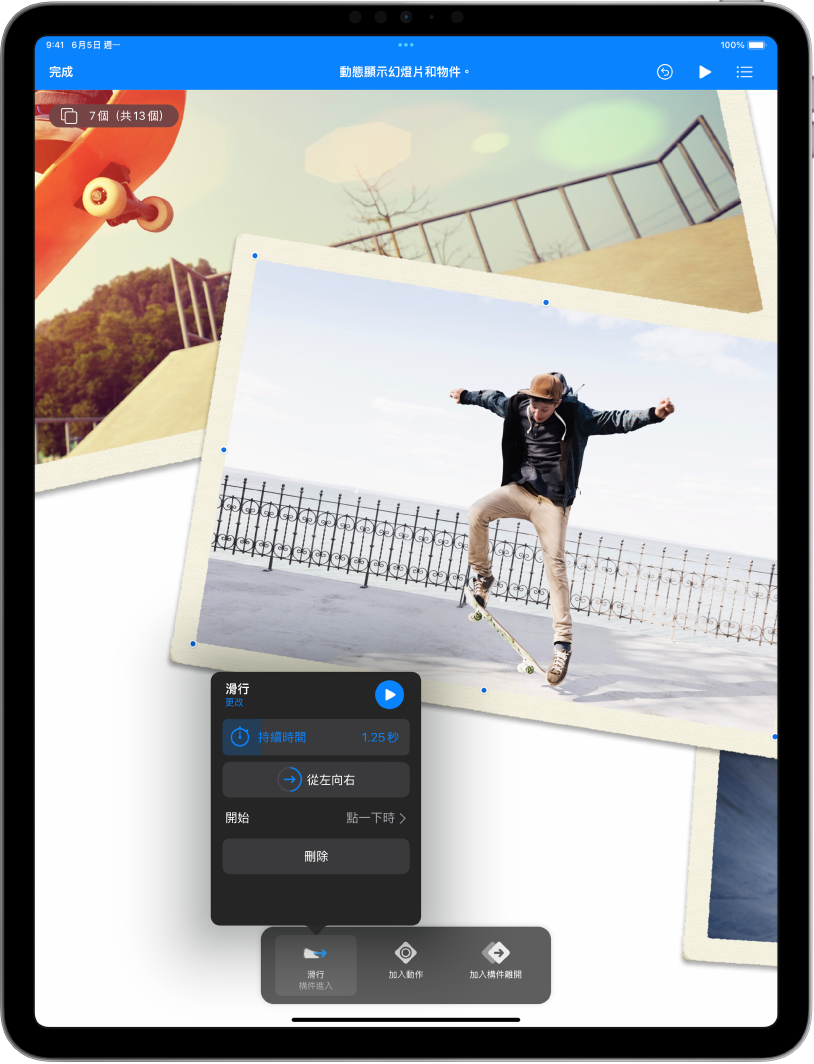
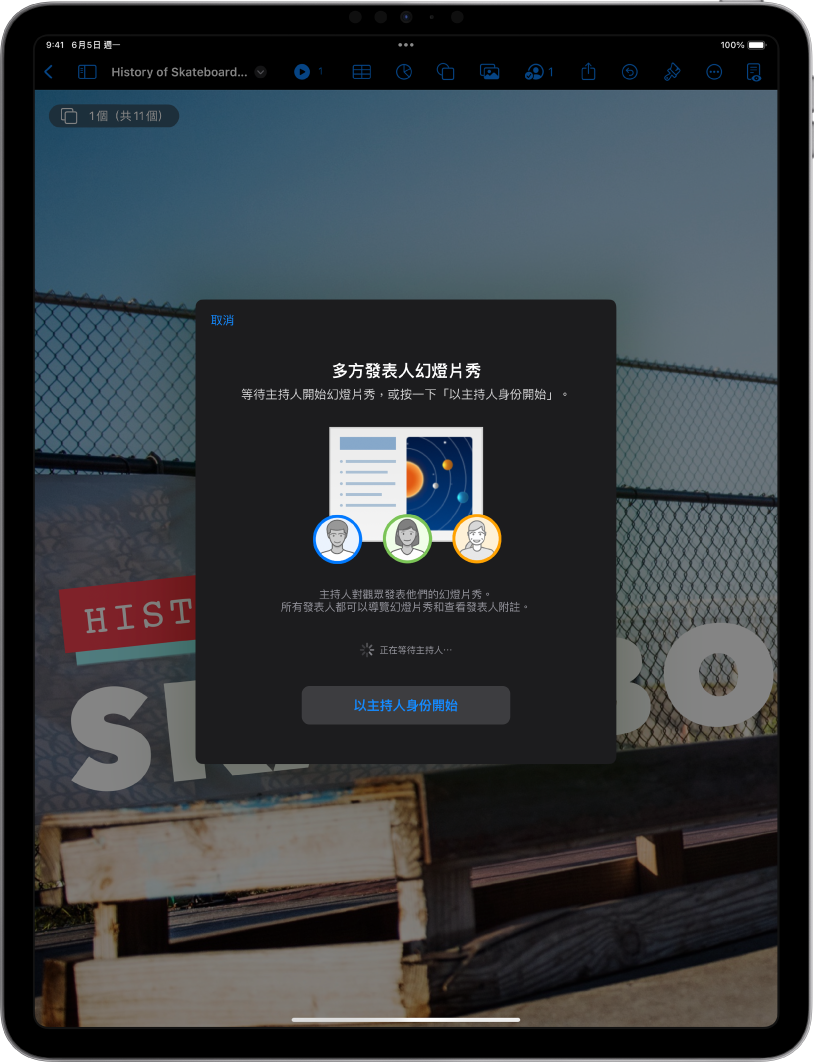
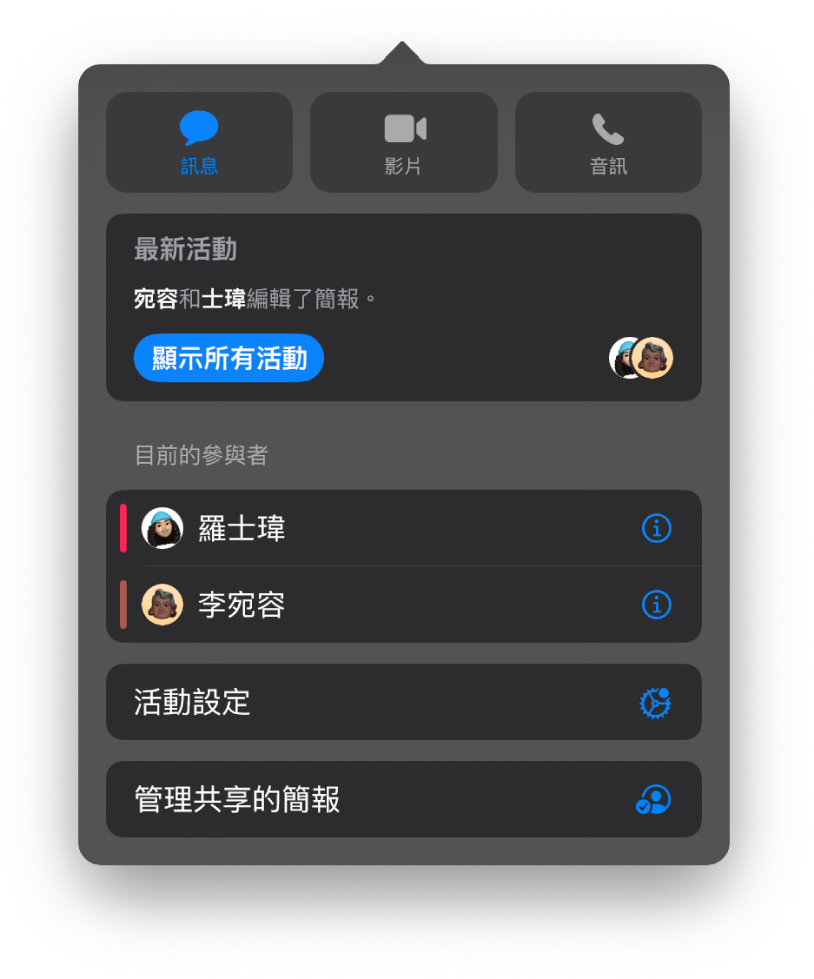
本手冊可協助你在 iPad 上開始使用 Keynote 14.0。(若要查看你擁有的 Keynote 版本,請前往「設定」![]() > Keynote。)若要探索「Keynote 使用手冊」,請點一下頁面最上方的「目錄」,或在搜尋欄位中輸入字詞或詞句。
> Keynote。)若要探索「Keynote 使用手冊」,請點一下頁面最上方的「目錄」,或在搜尋欄位中輸入字詞或詞句。
如需更多協助,請參訪 Keynote 支援網站。
iPad 版 Keynote 使用手冊
感謝您的寶貴意見。
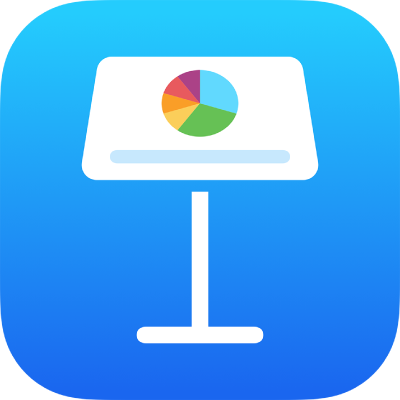
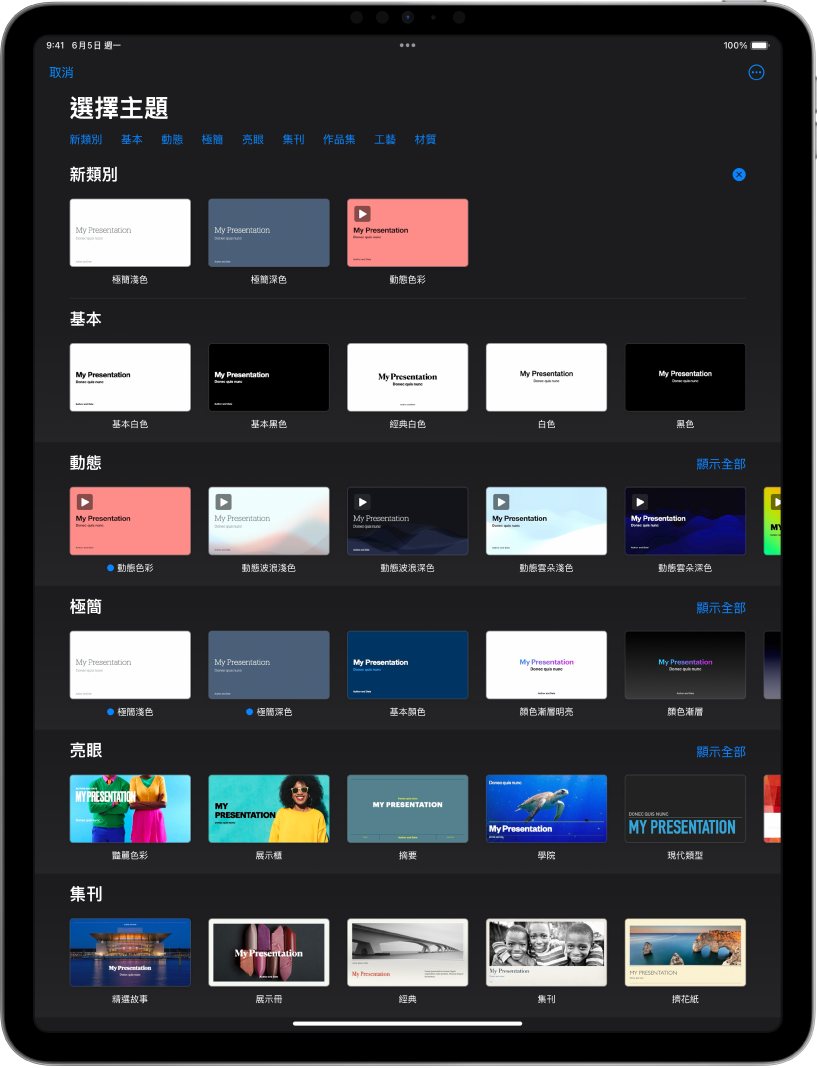
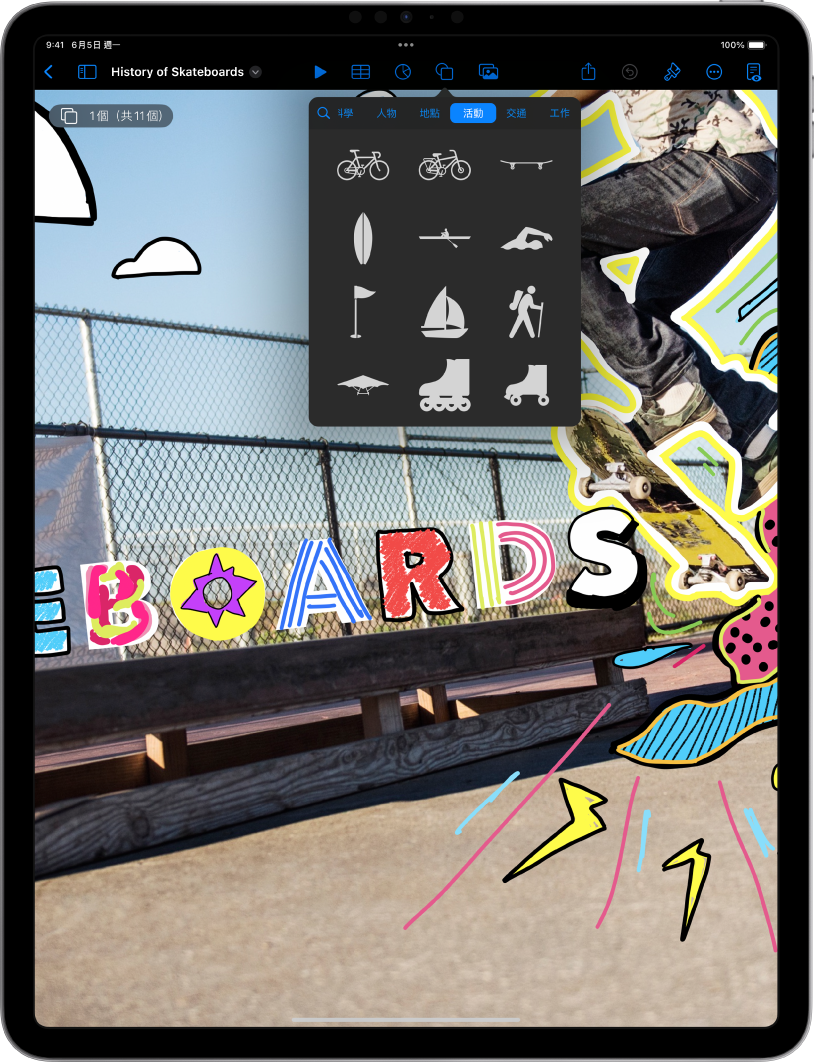
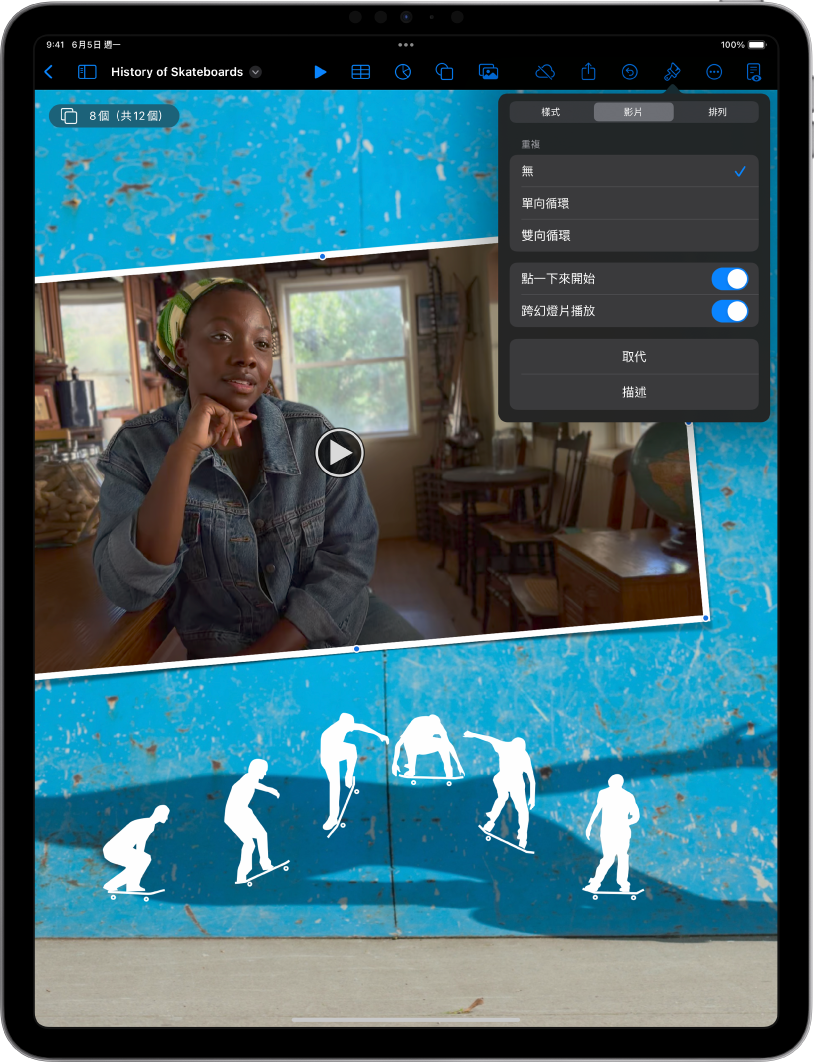
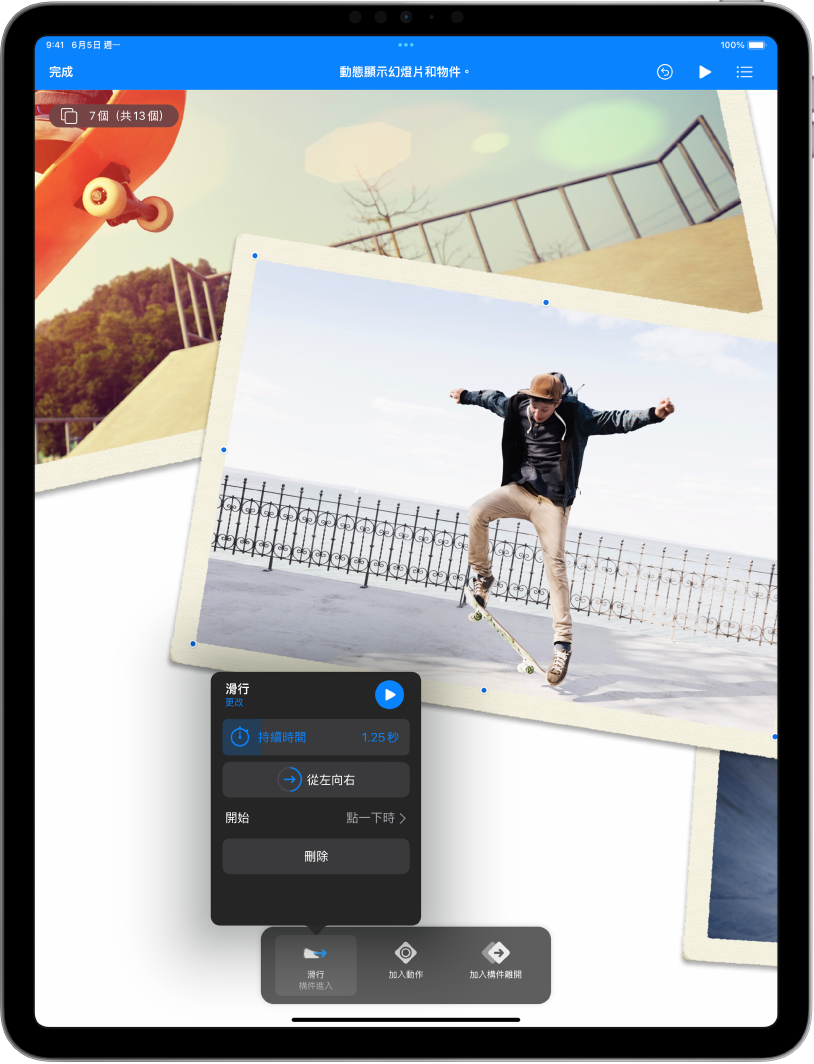
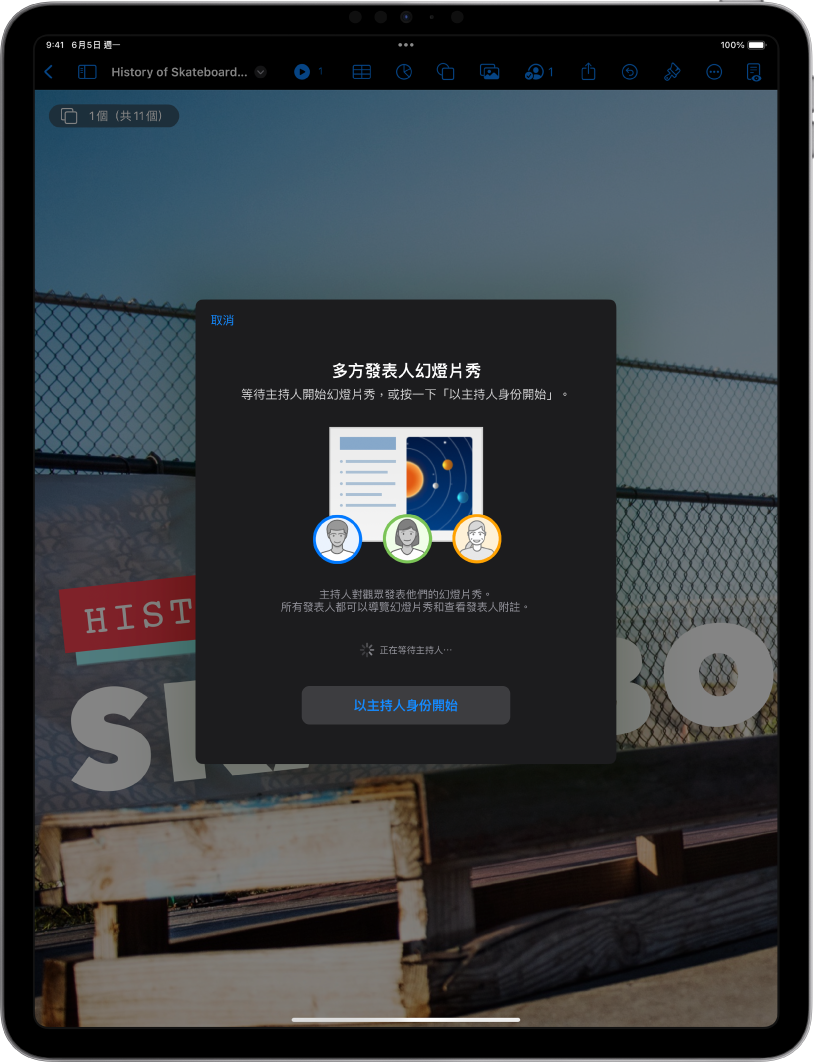
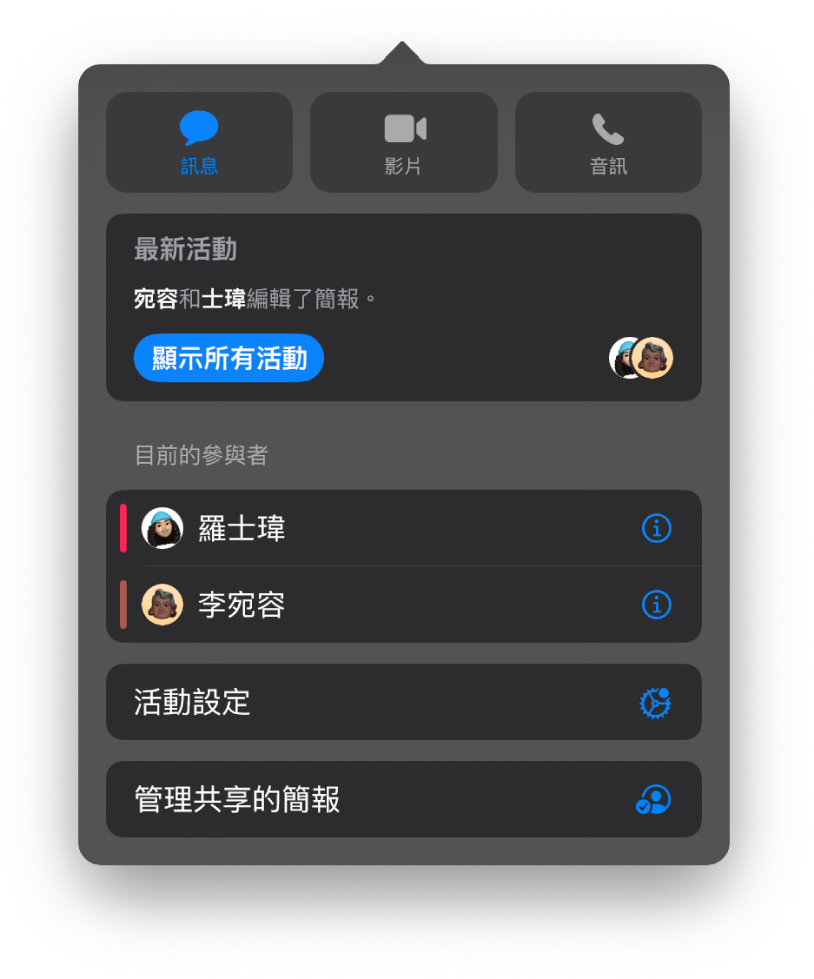
本手冊可協助你在 iPad 上開始使用 Keynote 14.0。(若要查看你擁有的 Keynote 版本,請前往「設定」![]() > Keynote。)若要探索「Keynote 使用手冊」,請點一下頁面最上方的「目錄」,或在搜尋欄位中輸入字詞或詞句。
> Keynote。)若要探索「Keynote 使用手冊」,請點一下頁面最上方的「目錄」,或在搜尋欄位中輸入字詞或詞句。
如需更多協助,請參訪 Keynote 支援網站。