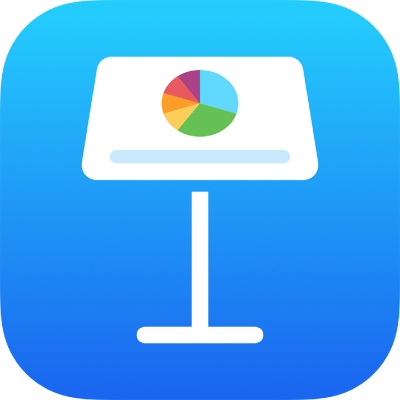
在 iPad 上的 Keynote 中將說明或標題加入物件
你可以將標題或描述性說明加入多數物件,包含繪圖、方程式、影像、影像圖庫、影片、形狀(不包含線條)、表格、文字框、3D 物件和圖表。
若你的簡報中包含群組物件,你也可以加入可套用到整個群組的說明或標題。
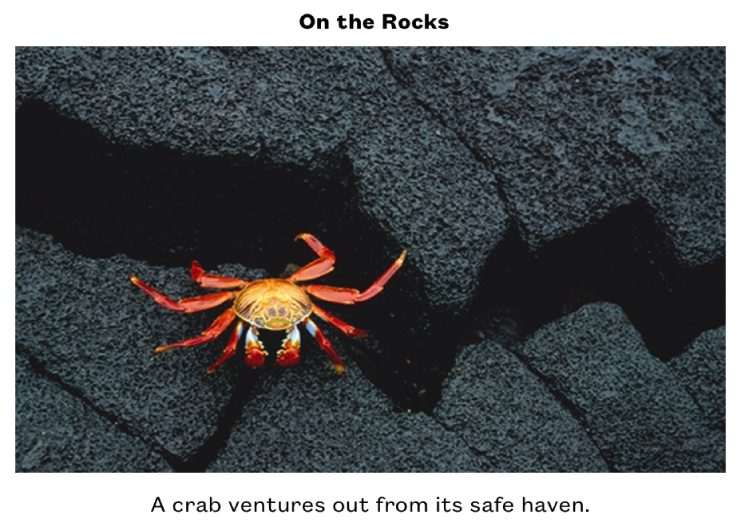
加入說明
選取你要將說明加入的物件。
點一下
 ,然後根據你選取的物件執行下列其中一項操作:
,然後根據你選取的物件執行下列其中一項操作:針對形狀、影像、影片、3D 物件、文字框和方程式:點一下「樣式」標籤頁,點一下「標題和說明」,然後開啟「說明」。
針對繪圖:點一下「繪圖」標籤頁,點一下「標題和說明」,然後開啟「說明」。
針對表格:點一下「表格」標籤頁,然後開啟「說明」。
針對圖表:點一下「圖表」標籤頁,然後開啟「說明」。
針對影像圖庫:點一下「圖庫」標籤頁,點一下「標題和說明」,開啟「說明」,然後選擇是否要為每個影像包含不同說明或為所有影像包含相同說明。
針對群組物件:在「排列」標籤頁中,點一下「標題和說明」,然後開啟「說明」。
點兩下物件下方的暫存區說明,然後輸入說明。
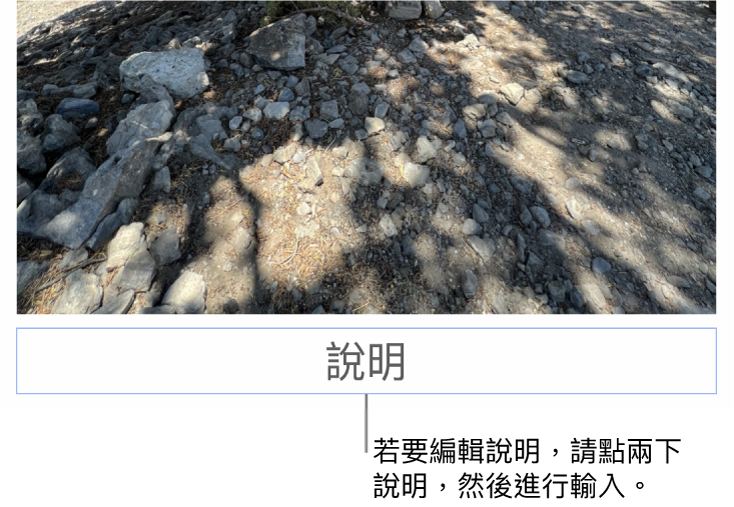
若要更改字體、大小、樣式或其他格式,請點一下說明(或點一下物件,然後點一下說明),點一下
 ,然後在「說明」標籤頁中進行選擇。
,然後在「說明」標籤頁中進行選擇。若要隱藏說明,請關閉「說明」。
若你再次開啟「說明」,之前的說明會重新顯示。
加入標題
選取你要將標題加入的物件。
點一下
 ,然後執行下列其中一項操作:
,然後執行下列其中一項操作:針對形狀、影像、影片、3D 物件、文字框和方程式:點一下「樣式」標籤頁,點一下「標題和說明」,然後開啟「標題」。
針對繪圖:點一下「繪圖」標籤頁,點一下「標題和說明」,然後開啟「標題」。
針對表格:點一下「表格」標籤頁,然後開啟「標題」。
針對圖表:點一下「圖表」標籤頁,然後開啟「標題」。
針對影像圖庫:點一下「圖庫」標籤頁,點一下「標題和說明」,然後開啟「標題」。
針對群組物件:在「排列」標籤頁中,點一下「標題和說明」,然後開啟「標題」。
若要更改標題的位置,請選擇「上方」或「下方」。
若你選擇「下方」並加入說明,說明會一律顯示在標題下方。
針對環圈圖,點一下「位置」,然後選擇「上」或「中」。
【注意】部分物件如表格和多數圖表,僅可包含顯示在物件上方的標題。
點兩下暫存區標題,然後輸入標題。
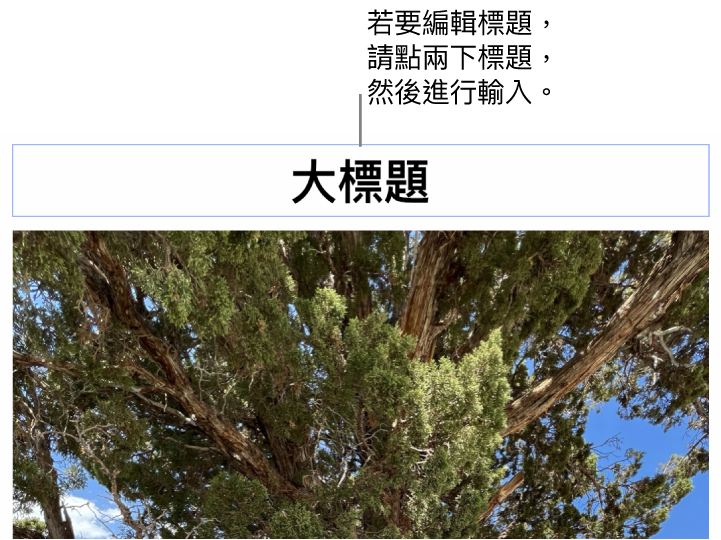
若要更改字體、大小、樣式或其他格式,請點一下標題(或點一下物件,然後點一下標題),點一下
 ,然後在「標題」標籤頁中進行選擇。
,然後在「標題」標籤頁中進行選擇。若要隱藏標題,請關閉「標題」。
若你再次開啟「標題」,之前的標題會重新顯示。