
在 iPad 上的 Keynote 中修改列表格式
當您輸入破折號,或後方接著句號的數字或字母來開始一個句子時,Keynote 會偵測到您打算製作列表。您也可以選取文字,然後將文字格式化為簡單的列表,或是具有複雜階層的列表。階層式列表(例如用於法律文件)會使用內嵌數字和字母(例如,3、3.1、3.1.1 等等)。

您可以更改數字或字母樣式、更改縮排以及自行製作文字和影像項目符號來自訂列表。若您製作了一個列表,且想在同一個簡報中重複使用其格式,您可以將它儲存為新的列表樣式。
自動製作列表
如果您使用破折號或後方帶有句號的數字或字母來開始一個句子,Keynote 會在您製作列表時偵測到。
點兩下您想要加入列表的文字框或形狀。
在列表中輸入第一個項目,輸入破折號,或後方接著句號的字母或數字(例如,1. 或 A.),然後在列表中輸入第一個項目。
點一下 Return,然後繼續輸入列表項目,在每項輸入後點一下 Return。
新的每一行會自動以您先前開始的相同字元來開頭。編號和字母會依序遞增。
若要結束列表,請點一下
 ,再點一下「項目符號和列表」,然後點一下「無」。
,再點一下「項目符號和列表」,然後點一下「無」。如果您沒有看到「項目符號和列表」,請點一下控制項目最上方的「文字」。
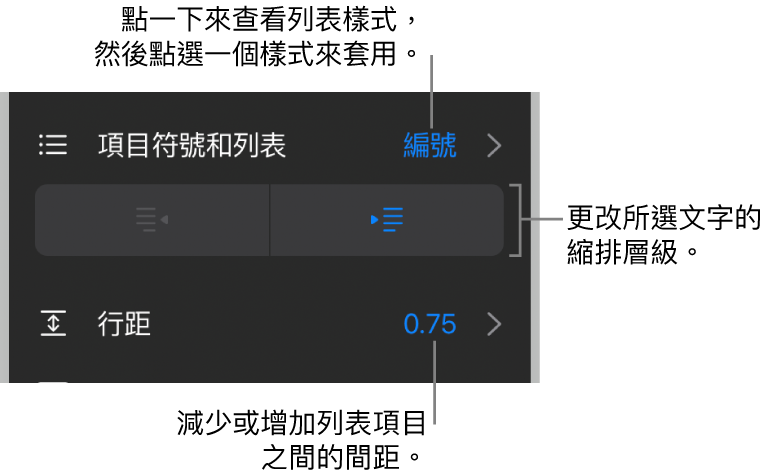
您也可以選取文字,然後套用「項目符號和列表」中的列表樣式來將它們格式化成列表。
關閉自動列表偵測
當您輸入破折號,或後方接著句號的數字或字母來開始一個句子時,若不想讓 Keynote 將文字格式自動修改為列表,您可以關閉此設定。
點一下螢幕最上方的
 ,然後點一下「設定」。
,然後點一下「設定」。點一下「自動修正」,然後關閉「自動偵測列表」。
設定會套用到所有的 Keynote 簡報。
修改列表格式
點兩下您想要加入列表的文字框或形狀。
執行以下其中一項操作來選取您想更改的列表項目:
選取一個列表項目:點一下列表項目旁的項目符號或符號。
選取多個列表項目:點兩下您想選取的最後一個項目內文字,然後拖移選取控點來包含要更改的所有項目。
點一下
 ,然後點一下「文字」。
,然後點一下「文字」。使用「項目符號和列表」區域中的控制項目來執行下列任一操作:
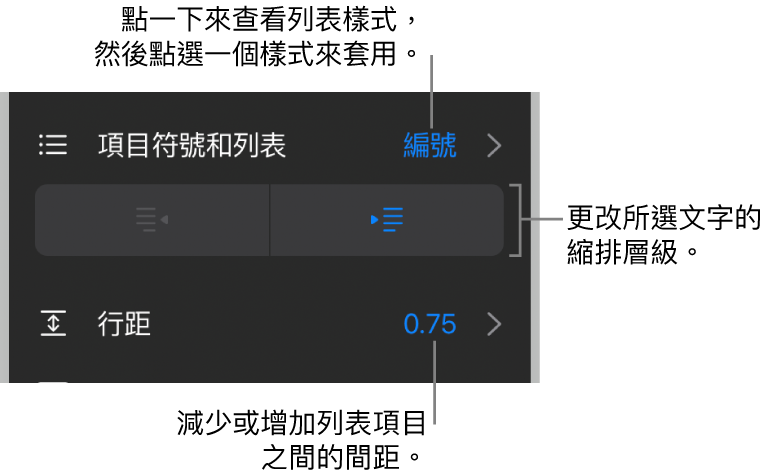
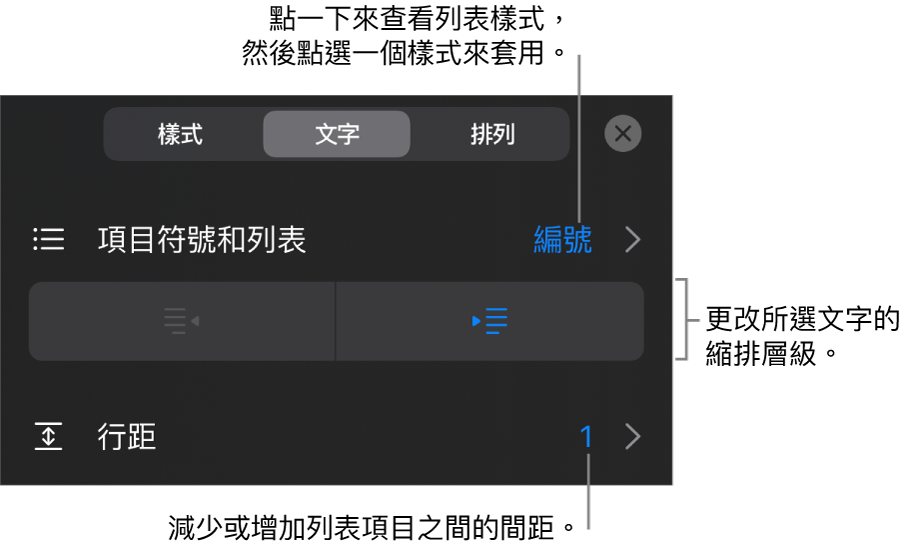
更改所選項目的縮排層級(階層):點一下「項目符號和列表」下方的「減少縮排」或「縮排」按鈕。
調整行距:選取所有列表項目後,點一下「行距」,然後點一下「間距」旁的
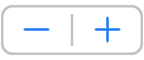 來減少或增加間距。
來減少或增加間距。
若要更改列表樣式以及項目符號、數字與字母的外觀,請點一下「項目符號和列表」,然後執行下列任一操作:
更改列表樣式:點一下新的列表樣式。
更改數字或字母順序:點一下樣式旁的
 ,點一下「格式」,然後選擇數字格式。請參閱下方的「更改數字或字母順序」。
,點一下「格式」,然後選擇數字格式。請參閱下方的「更改數字或字母順序」。更改項目符號樣式:點一下您想更改的項目符號樣式旁的
 ,點一下「文字項目符號」或「影像項目符號」,然後選擇新的字元或影像。請參閱下方的「自訂項目符號」。
,點一下「文字項目符號」或「影像項目符號」,然後選擇新的字元或影像。請參閱下方的「自訂項目符號」。
當您完成時,請點一下幻燈片以關閉控制項目。
列表樣式旁若出現星號或「更新」按鈕,表示使用該樣式的一或多個列表項目格式有所變動。若您想讓格式一致,請選擇想保留的格式,然後點一下「更新」按鈕。任何有所更改的列表項目都會更新為您所選取的格式。
【注意】列表樣式中不包括行距。
重新排序列表項目
您可以將列表中的項目拖移至階層中的不同層級或拖移至不同的縮排層級。
點兩下列表項目,然後按住該行開頭的項目符號或符號。
在列表中向左或向右、向上或向下拖移項目,直到您在想要擺放項目的位置看到藍色三角形為止。
更改數字或字母順序
您可以使用各種格式的數字或字母來指定排序列表中的階層層級。
執行以下其中一項操作來選取您想更改其數字或字母的列表項目:
選取一個列表項目:點一下列表項目旁的項目符號或符號。
選取多個列表項目:點兩下您想選取的最後一個項目內文字,然後拖移選取控點來包含要更改的所有項目。
點一下
 ,然後點一下「項目符號和列表」。
,然後點一下「項目符號和列表」。點一下數字或字母樣式(「字母」、「編號」或「哈佛樣式」)來套用至選取的文字。
點一下樣式旁的
 。
。點一下「格式」,然後選擇一種數字或字母順序。
點一下「返回」,然後使用「編輯列表樣式」彈出式項目中的控制項目,來更改字母或數字的縮排、顏色和大小。
若要使用內嵌數字和字母(例如,3.、3.1.、3.1.1. 等等),請開啟「階層式編號」註記框。
若要製作非連續的編號,請關閉「連續編號」,然後點一下
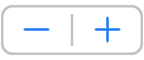 來設定起始編號。
來設定起始編號。當您完成時,請點一下幻燈片以關閉控制項目。
列表樣式旁若出現星號或「更新」按鈕,表示使用該樣式的一或多個列表項目格式有所變動。若您想讓格式一致,請選擇想保留的格式,然後點一下「更新」按鈕。任何有所更改的列表項目都會更新為您所選取的格式。
【注意】列表樣式中不包括行距。
自訂項目符號
您可以使用各種文字和影像項目符號來為列表加入自訂外觀。任何文字字元、表情符號和影像都能當作項目符號使用。
執行以下其中一項操作來選取您想更改其項目符號的列表項目:
選取一個列表項目:點一下列表項目旁的項目符號或符號。
選取多個列表項目:點兩下您想選取的最後一個項目內文字,然後拖移選取控點來包含要更改的所有項目。
點一下
 ,然後點一下「項目符號和列表」。
,然後點一下「項目符號和列表」。點一下您想更改的項目符號樣式旁邊的
 。
。點一下「文字項目符號」或「影像項目符號」,然後執行下列其中一項操作:
若為文字項目符號:點一下項目符號樣式來套用它。若要使用不同字元,點一下「自訂項目符號」旁的「點一下新增」,點一下您要使用的字元或表情符號,然後點一下 Return。
若為影像項目符號:點一下影像項目符號來套用。若要使用自訂影像,請點一下「自訂項目符號」,然後選擇影像、拍照(點一下彈出式項目底部的「拍照」),或點一下「插入來源」再選擇影像。
若要更改項目符號大小或對齊方式,請點一下「返回」,然後使用「編輯列表樣式」彈出式項目中的控制項目來進行更改。
當您完成時,請點一下幻燈片以關閉控制項目。
更新或回復列表樣式
更改列表的外觀(例如更改項目符號、編號樣式或縮排的間距)會導致樣式覆蓋(以列表樣式名稱旁邊的星號表示)。
若您想要保留覆蓋而不更新樣式,請不要執行任何操作。文字會保留您的更動,而每當您選擇或編輯列表時,列表樣式名稱旁邊會顯示星號。
您也可以將列表樣式更新為您更改的內容,讓使用該樣式的所有項目都更新。如果您不想要保留覆蓋,您可以將列表項目回復至原始列表樣式。
點一下具有覆蓋的列表項目之項目符號、字母或編號,然後點一下
 。
。當選擇具有覆蓋的項目時,「項目符號和列表」中樣式名稱的旁邊會出現星號。
點一下樣式名稱,然後執行下列其中一項操作:
移除覆蓋並回復成原始列表樣式:點一下樣式名稱(請勿點「更新」按鈕)。隨即會移除格式更改,且該項目的格式會和使用此樣式的其他列表項目一致。
更新樣式以使用覆蓋:點一下「更新」。所有使用此樣式的列表項目都會更新為新的格式。
【注意】列表樣式只包含您使用「項目符號和列表」中「編輯列表樣式」控制項目設定的格式。
製作、重新命名或刪除列表樣式
在使用您要重新命名或刪除之樣式的列表中選擇任何文字。
點一下
 ,然後點一下「項目符號和列表」。
,然後點一下「項目符號和列表」。點一下「項目符號和列表」彈出式項目右上角的「編輯」。
請執行以下其中一項操作:
製作新的樣式:點一下左上角彈出式項目中的
 來複製您所選文字所使用的樣式。輸入新樣式的名稱,然後更改格式。
來複製您所選文字所使用的樣式。輸入新樣式的名稱,然後更改格式。重新命名樣式:點一下樣式名稱,然後輸入新名稱。
刪除樣式:點一下
 ,然後點一下「刪除」。若有在簡報中其他地方使用該樣式,系統會顯示對話框,要求您選擇取代樣式。
,然後點一下「刪除」。若有在簡報中其他地方使用該樣式,系統會顯示對話框,要求您選擇取代樣式。將列表中的樣式重新排列:點一下並按住列表名稱右方的
 ,然後將樣式拖移至新位置。
,然後將樣式拖移至新位置。